Иногда мы хотим создать шаблон РРТ с нуля, используя наши собственные изображения, например, если у вас есть компания визуальную идентичность и дизайнер предоставляет вам дизайн слайдов как JPG изображения (для обложки слайда, внутренний горкой и любой другой обычай макет слайда).
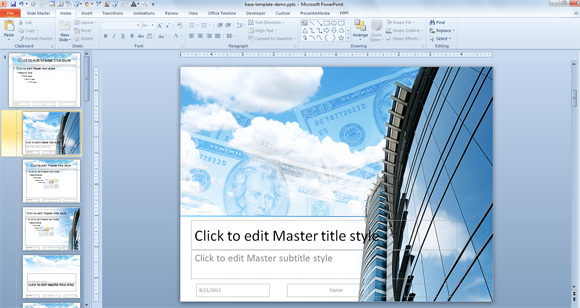
Здесь мы увидим , как подготовить простой шаблон PowerPoint с помощью пользовательских фоновых изображений в несколько простых шагов.
Во-первых, мы начнем новую презентацию. Вы можете выбрать дизайн -> Макет страницы для настройки нужного разрешения, например , вы можете выбрать 4: 3 Разрешение, которое широко используется в течение длительного времени для презентаций PowerPoint, или современный 16: 9 формат для презентации с широкоэкранного стиль. Убедитесь, что вы выбрали правильное соотношение сторон на основе фоновых изображений у вас есть.
Затем перейдите в меню View -> слайдов и здесь вы увидите мастер - макет и другие макеты для презентации. Предполагая, что у нас есть три различных фонов слайд (для обложки слайд, внутренний слайд с заголовком вверху, и другого вторичного внутреннего слайд с вертикальной боковой панели), что мы будем делать, чтобы сделать шаблон пользовательского PowerPoint является:
- Установка внутреннего слайд в качестве фона для мастер-макета
- Установка фона для макета обложки слайд
- Дубликат название + размещение содержимого, а затем установить фоновое с вертикальной боковой панели
На рисунке ниже показано, какие ключевые макеты мы изменим фон для презентации PowerPoint. Эта точка зрения взята из PowerPoint 2010, но он очень похож в PowerPoint 2007 и PowerPoint 2013.
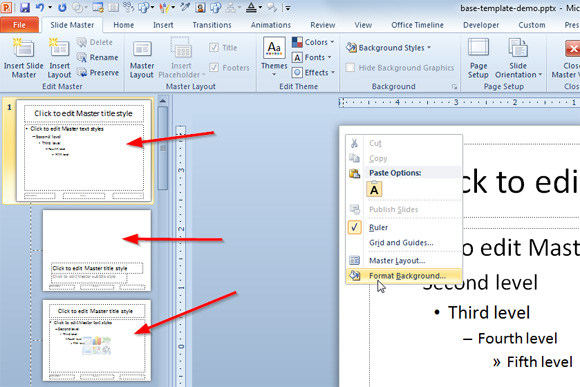
Имея файлы в нашей локальной файловой системе, сначала мы идем к макету Мастер слайдов и настройка по умолчанию для фона слайдов. В нашем случае, мы будем использовать дизайн макета с белым фоном и верхней границы облака с векселями и деньгами.

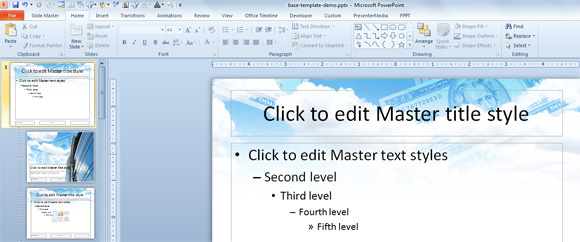
Тогда мы готовы изменить крышку слайд таким образом, мы переходим ко второму эскизом в списке, а затем выберите параметры Формат фона, а затем заполнить фон с изображением / изображения.
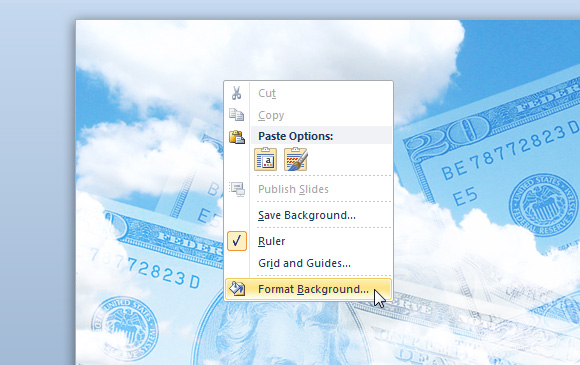
Затем мы выбираем Fill -> Picture или текстуры заливки , а затем Вставить из файла.
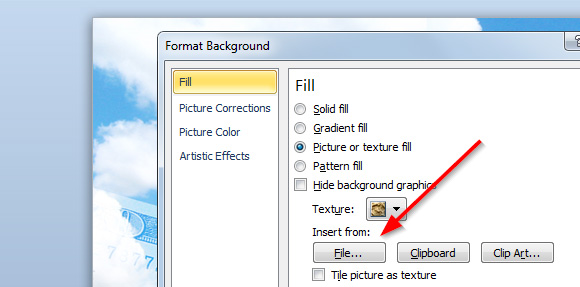
Ниже приведен пример, показывающий конструкцию крышки слайд, когда он вставлен в макете.
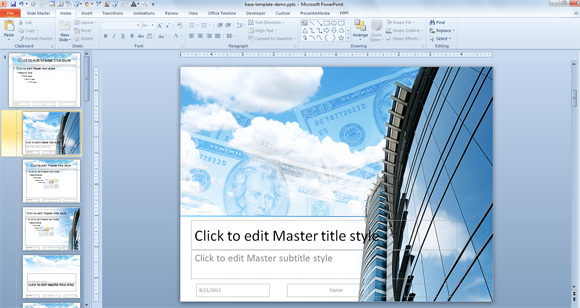
Теперь мы можем дублировать один из макетов слайдов и создать еще один вариант с вертикальной боковой панели. Мы изменим фон для этого макета в PowerPoint и выбрать другой дизайн слайд, который мы создали.
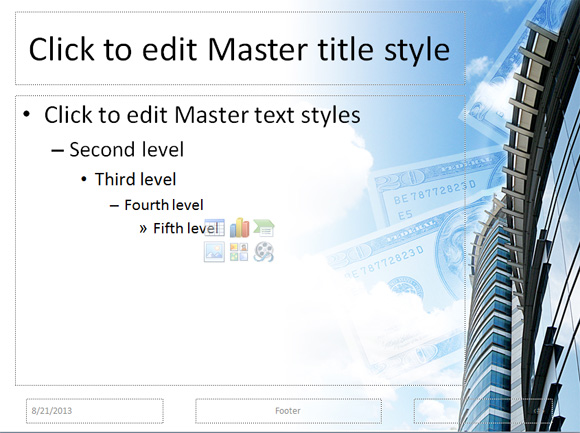
Теперь мы можем закрыть окно Slide Master и перейти на обычный режим просмотра. Здесь вы подготовить финальную презентацию. Вы можете добавить слайды (с пустой шаблон будет выглядеть с белым фоном, но теперь, когда мы настроили макет Master с фоном слайд будет вставлен с предварительно сконфигурированной фоне). Вы можете изменить расположение по умолчанию и сброс макета, чтобы сохранить те же стили вы настроили в окне Slide Master.
Мы надеемся, что этот учебник поможет вам создать презентации пользовательских PowerPoint с пользовательских фоновых изображений, которые вы или любой другой дизайнер может создать в Photoshop и сохранить как JPG или PNG формате. За этот пост вы можете сделать больше вещей, например, вставить логотип компании в каждом дизайне слайда или вы можете изменить верхний и нижний заголовок презентации PowerPoint. Кроме того, вы можете вставить анимацию и эффекты в мастер поля зрения, чтобы финальные презентации есть анимация.
