Есть несколько способов , чтобы выделить текст в PowerPoint. Вы можете выделить текст во время показа слайдов (известный как аннотацию), или вы также можете выделить текст в слайды во время разработки. Метод, который мы описываем ниже, позволит вам выделить текст во время разработки, так что каждый раз, когда вы запускаете создание слайд-шоу текст будет выделен, а также если вы экспортировать презентации в PDF или любой другой формат.
Выделив текст в PowerPoint 2013
Мы будем использовать пользовательскую форму (Перенести на задний план) для того, чтобы выделить текст. Вы можете добавить любую форму вы хотите , но прямоугольник на самом деле наиболее удобная форма для выделения текста или слайдов в PowerPoint.
Прежде всего, перейдите к слайду, где вы хотите текст, который будет выделен и нажмите меню Вставка, а затем нажмите, чтобы вставить новую форму.
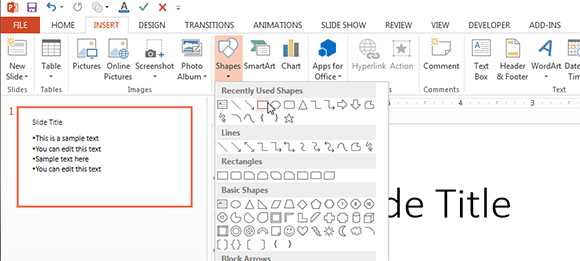
Выберите форму прямоугольника, а затем нарисуйте прямоугольник над пространством вы хотите выделить.
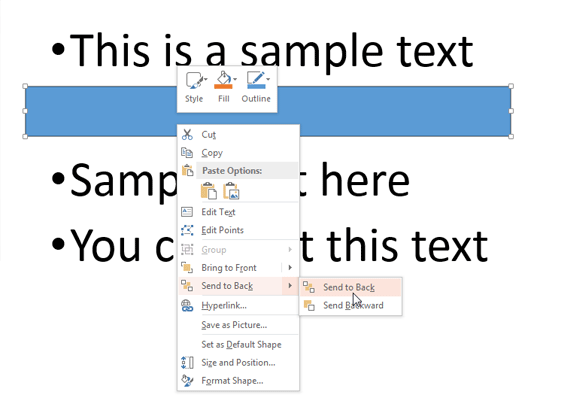
Убедитесь в том, чтобы щелкнуть правой кнопкой мыши над вставленную форму и отправить ее на задний план. Нажмите Отправить Назад и нажмите кнопку Отправить Назад вариант.
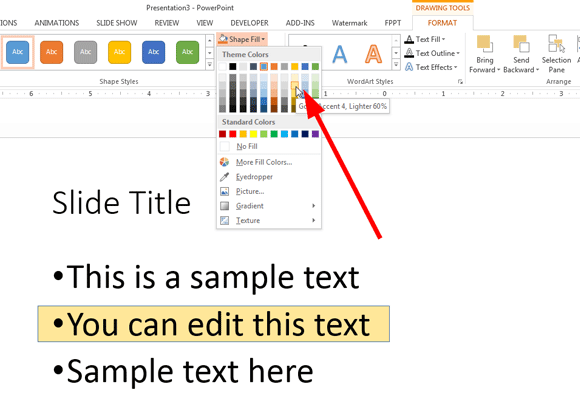
Теперь вы готовы изменить параметры заливки формы для того, чтобы сделать внешний вид формы в виде желтого выделенный текст. Вы можете использовать любой вариант заливки и цвет вы хотите, но здесь мы покажем вам, как это выглядит с желтым выделенный цвет пера. При желании вы можете также изменить параметры границ, в PowerPoint 2013, которая находится под свойствами формы линии. Мы удалили границу и оставили только желтый цвет фона.
И, наконец, вот как выделенный текст выглядит в слайд PowerPoint, используя форму прямоугольника.
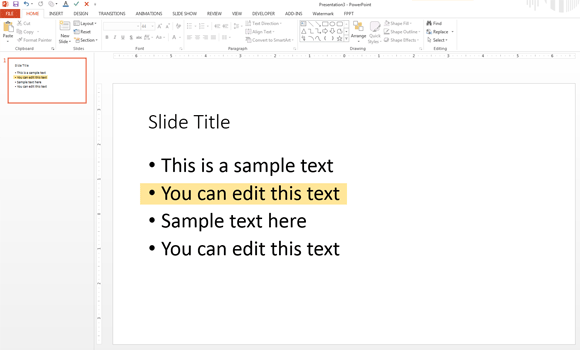

Создание Подсвеченная Shape более реалистичным
Если вы хотите желтый ящик, чтобы выглядеть более реалистично, то вы можете использовать пользовательскую форму (вы можете нарисовать обычай формировать самостоятельно или строить его в существующем виде). Например, попробуйте изменить форму и использовать форму Облако выноски в PowerPoint вместо прямоугольника.
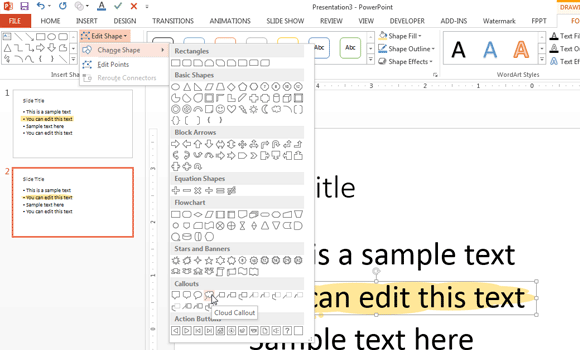
Окончательный результат будет выглядеть следующим образом:
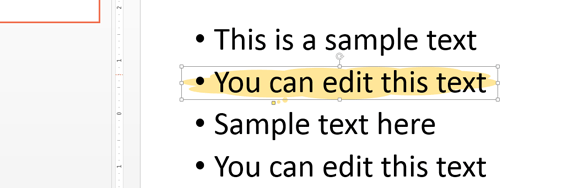
Выделение текста в PowerPoint для Mac
В Microsoft Office для Mac вы можете выделить текст аналогично тому, как вы можете сделать в версии Windows, в Microsoft Office. PowerPoint для Mac позволяют рисовать фигуры, как в Microsoft Windows, так что вы можете следовать той же процедуре, описанной здесь.
Возможность выделения текста в презентации с цветом не доступен в версиях Microsoft Office PowerPoint после PowerPoint 2007. Кажется, Microsoft не дают на экране выделите маркер для выделения текста. Тем не менее, вы все равно можете добавить текстовое поле с любым желаемым цветом, чтобы окружить текст, который вы хотите, чтобы вызвать или выделить.
С помощью этой процедуры можно выделить наиболее важные разделы и содержание ваших слайдов PowerPoint. Вы также можете применить эту технику выделив другие виды контента, например, вы можете попытаться выделить диаграммы и графики SmartArt, а также.
Кроме подсветки текста с подходов, описанных выше, вы можете выделить текст в PowerPoint, используя другие специальные эффекты, такие как эффект Glow или добавив форму выноски в задней части текста. Кроме того, вы можете использовать различные фоновое изображение или цвет, чтобы выделить текст.
