Использование Excel и бесплатный пакет анализа Excel надстройка для Вы можете создавать полезные гистограмм для ваших электронных таблиц, но и использовать полученное изображение, чтобы скопировать и вставить гистограмму в виде презентаций PowerPoint. Здесь мы покажем вам, как сделать гистограммы диаграммы для PowerPoint с помощью Excel.
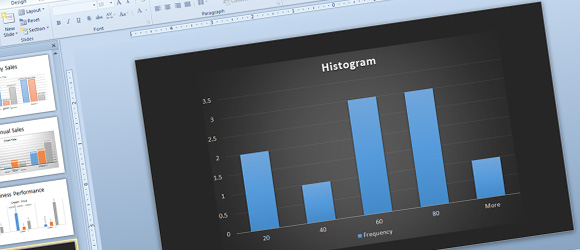
Здесь мы покажем вам, как создать гистограмму диаграмму в Excel, а затем использовать его в PowerPoint для презентаций. И, наконец, мы увидим, как применить стили, доступные в графиках PowerPoint, чтобы сделать его впечатляющим, используя современные шаблоны PowerPoint диаграмм в PowerPoint 2013.
Создание гистограммы в Excel
Для того , чтобы создать гистограмму в Excel нам нужно будет установить надстройку с именем пакета анализа.
Анализ ToolPak является надстройка для Microsoft Excel, которая доступна в Microsoft Excel 2010. Анализ ToolPak VBA еще один вариант, который может быть использован с макросами, в то время как анализ ToolPak для интерактивного использования. Эта надстройка отлично подходит для добавления новых возможностей анализа для электронных таблиц Excel, под кнопкой Анализ данных в меню делает возможным запуск анализа и создавать новые диаграммы для статистики и других полезных приложений, в том числе: дисперсионного анализа: единственный фактор, Anova: двухфакторная с репликацией, ANOVA: двухфакторная, без репликации, корреляция, Ковариационный, описательная статистика, экспоненциальное сглаживание, F-тест Два образца для дисперсионного, анализ Фурье, гистограмме, средняя скорость движения, генератор случайных чисел, ранг и Percents, регрессия, отбор проб, т-Тест: Парный Два образца для средств.
Перейти к вариантам Excel, а затем выберите Надстройки. Посмотрите на поле со списком в нижней части и выберите Управление Excel надстройки и кнопку Go.
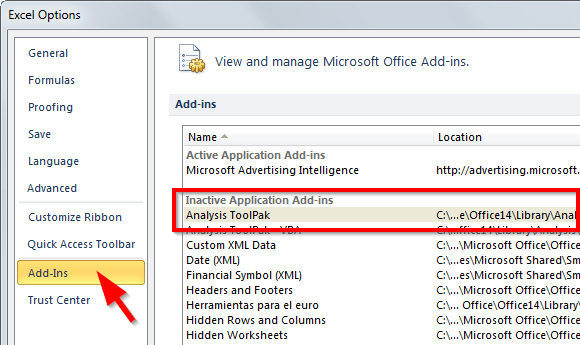
Теперь, установите флажок Анализ ToolPak и нажмите кнопку ОК.
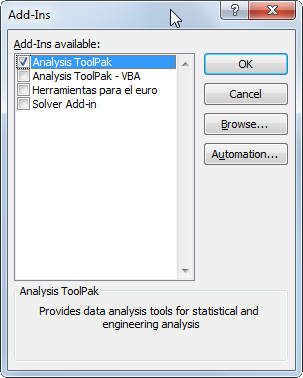
Теперь вы можете вставить таблицу выборки или данные с данными и бункеров. Вы можете скопировать данные Как использовать гистограмму в Excel.
Первый столбец содержит входные данные и второй являются бункеров.
| 87 | 20 |
| 27 | 40 |
| 45 | 60 |
| 62 | 80 |
| 3 | |
| 52 | |
| 20 | |
| 43 | |
| 74 | |
| 61 |
Теперь найдите кнопку анализа данных в Excel, которая должна появиться в меню Data. Здесь мы создадим гистограмму в Excel.
Совет: Если у вас уже есть частоты в табличных данных, то вы можете легко создать гистограмму, используя простую диаграмму в Bar Excel или PowerPoint.
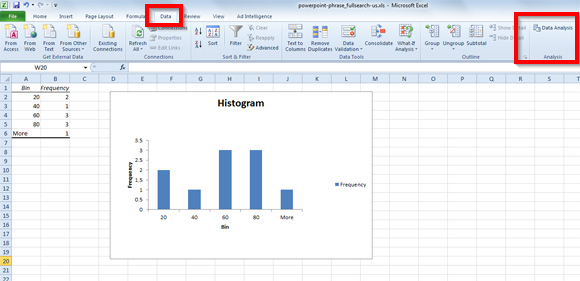
В диалоговом окне Анализ данных, при Analysis Tools выберите Гистограмма из списка и нажмите кнопку ОК.
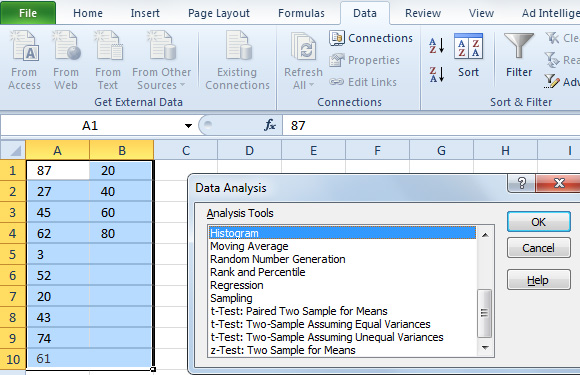
Теперь выберите диапазон входного сигнала с данными о первом столбце, а затем диапазон бен со второй колонке.

Убедитесь в том, чтобы проверить, так как диаграмма Выходная это будет означать, что мы хотим создать диаграмму. Вы можете также использовать кумулятивный процент или стиль Парето (гистограмма) сортируются.
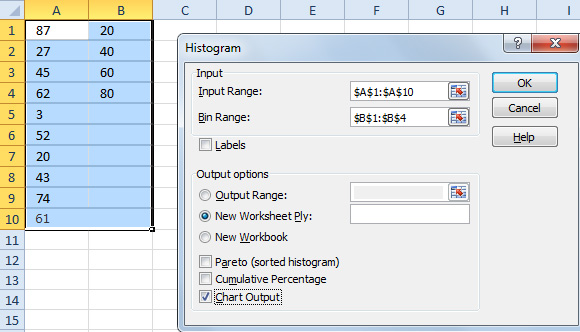
Нажмите кнопку ОК , и теперь мы увидим гистограмме в Excel.
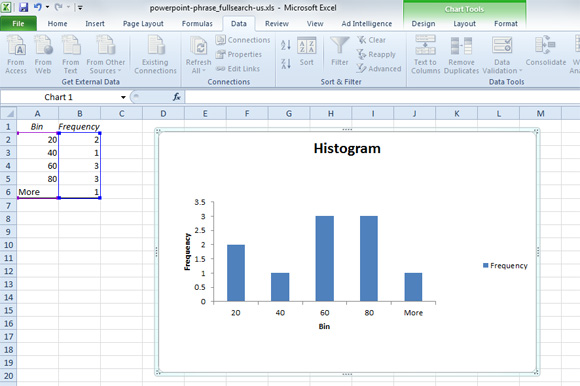
Теперь с диаграммой, которую мы создали в Excel мы готовы использовать его для наших презентаций PowerPoint или шаблонов PowerPoint.
Анализ Toolpak является мощным дополнением в том, что большинство людей не может быть в курсе, и позволяет использовать Excel в качестве статистической или инженерной платформы для анализа. На самом деле, чтобы использовать эти инструменты, вы должны быть знакомы с конкретной области статистики или инженерии, которые вы хотите разработать анализы для. Вы можете узнать больше о функциях пакета анализа и Excel на этом сайте.
Как создать таблицу Гистограмма в PowerPoint 2010
Скопируйте диаграмму из Excel и вставить его в новый слайд в PowerPoint 2010. Вы увидите, что график выглядит точно так же, к тому же вы можете также увидеть Chart Tools на верхней части PowerPoint ленты. Здесь вы можете настроить дизайн диаграммы, отформатировать его или изменить макет диаграммы.
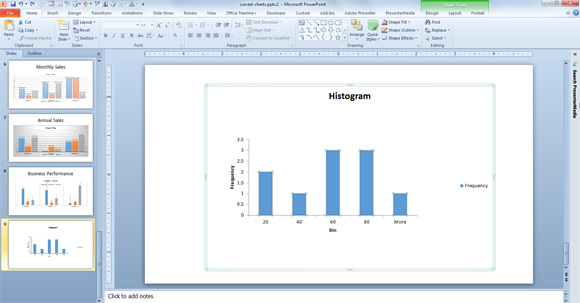
Это наш пример гистограммы в PowerPoint 2010, однако мы можем двигаться шаг вперед и изменить стиль. Например, мы хотим модернизировать стиль, используя один из шаблонов диаграмм, доступных в Microsoft PowerPoint 2010. Применить любой шаблон диаграммы, а затем вы можете сделать свой Гистограмма взгляд действительно удивительным и современным.
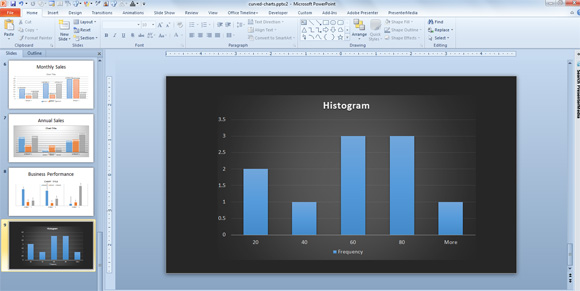
Важно заметить, что вы можете также скопировать и вставить диаграмму в виде изображения, используя команду Специальная вставка.
Подробнее о гистограмм и диаграмм
Как вы можете видеть, разница между гистограммы и гистограммы только о входных данных и подсчета частоты. В гистограмме,
Обычно в гистограмм нет зазора между колоннами. Вы можете сделать это в PowerPoint, если вам действительно нужно, чтобы удалить этот пробел. Для этого, вы можете получить доступ к диалогу Серия Data Format, а затем искать вариант ширины запрещенной зоны. Выберите Без разрыва на левой или 0% разрыва , и он будет удалить пространство между гистограммой в PowerPoint гистограммы.
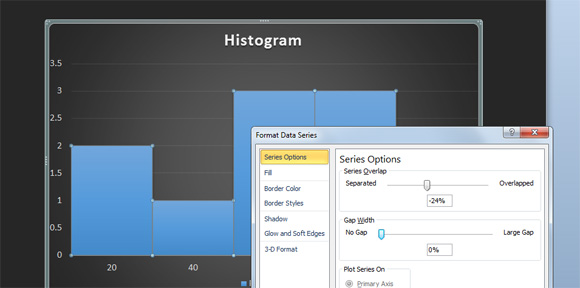
Если вам нужно использовать этот подобный шаблон диаграммы мы сохранили .crtx шаблон диаграммы для вашего удобства, и вы можете скачать его здесь. Этот шаблон диаграммы совместим с Microsoft Excel 2010 и Microsoft PowerPoint 2010.
 Скачать гистограмме шаблон
Скачать гистограмме шаблон 4,92 кБ застежка - молния
В качестве альтернативы этому решению вы можете проверить свободные генераторы гистограммы онлайн, а также другие решения, например, чтобы создать свой собственный гистограммы вручную с помощью фигур в PowerPoint. Тем не менее, это не может быть хорошим решением, если вы ищете для точного решения. И, наконец, если вам нужно автоматически обновлять гистограмме из данных, которые вы изменили в Excel, то вы можете узнать больше в том, как автоматически обновлять диаграмму из Excel в PowerPoint 2010.
