Если бы мы прилагаем все усилия, в презентации PowerPoint, но, к сожалению, мы закрыли приложение перед сохранением его на диск, то вероятность того, что вы можете восстановить PowerPoint являются минимальными, но вы можете быть уверены, и верить, что временный файл сохраняется в ОС Windows TEMP папки.
Вы можете восстановить несохраненную презентацию в PowerPoint из папки TEMP, выполнив указанные ниже действия. Но вы должны знать, что этот процесс не будет гарантировать, что вы всегда можете восстановить файлы из временной папки так просто начать пересечения ваши пальцы, прежде чем идти вперед.
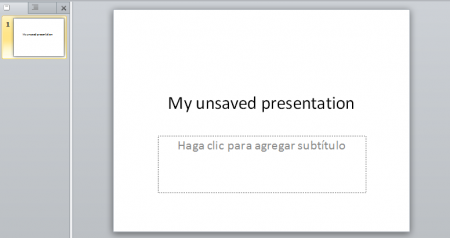
Всякий раз, когда автовосстановления сохраняет презентацию, в которой вы работаете, что информация хранится в файле PPTnnnn.tmp, где "нннн" представляет случайные числа, что PowerPoint автоматически генерирует. При сохранении презентации (в меню Файл выберите команду Сохранить), файл PPTnnnn.tmp удаляется.
Таким образом, если система была разбился или вы забыли сохранить файл по ошибке, то вероятность того, что вы можете найти файл .tmp где-то на диске, скорее всего.
Вы можете запустить глобальный поиск в вашем компьютере, и попытаться найти файл со следующей схемой: РРТ * .tmp
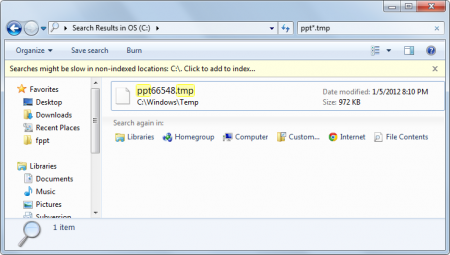
Это может быть возможным восстановить файл РРТ PPTnnnn.tmp , если никакие другие данные не были сделаны на жесткий диск. Вы можете быть в состоянии Undelete файл PPTnnnn.tmp. Тем не менее, если файл PPTnnnn.tmp восстанавливается, нет никакой гарантии, что она является хорошей копией презентации. Чтобы восстановить временный файл, выполните следующие действия:

- Нажмите кнопку Пуск, выберите пункт Поиск, а затем Файлы и папки.
- В диалоговом окне Результаты поиска введите РРТ * .tmp в разделе Поиск файлов или папку с именем, а затем нажмите кнопку Найти.
- Если файл, который соответствует критериям поиска найдено, щелкните правой кнопкой мыши файл, а затем нажмите кнопку Переименовать. Вы можете дать файлу любое имя, которое вы хотите, но вы должны дать ему ".ppt" расширение.
- Дважды щелкните файл, который был переименован, чтобы открыть его в PowerPoint. Если это файл, который вы хотите восстановить, нажмите кнопку Сохранить как в меню Файл, дать файлу имя, которое вы хотите для вашей презентации, выберите папку, в которой вы хотите сохранить его, а затем нажмите кнопку Сохранить.
Другой альтернативой является использование Office 2010 восстановить функциональность.
Вы можете открыть PowerPoint, а затем перейдите в меню Файл -> Информация -> Управление версиями -> Восстановить несохраненные документы и там должен появиться файл, который вы пропустили.
Такой же подход может работать с другими документами Office 2010, чтобы открыть несохраненные файлы или восстановление поврежденных файлов.
