QR-коды были более распространенным явлением в результате смартфон приложений, которые сделали пользователей, привыкших к сканирования кодов для загрузки приложений. QR-код может иметь ряд преимуществ, в том числе легкость передачи информации с использованием кода сканирования QR-приложение и утилиту для того, чтобы большое количество людей, чтобы найти нужную информацию с помощью своих смартфонов.
Что такое QR-код?
QR-код является изображение, которое можно сканировать для выявления сохраненной информации. Как правило, это включает в себя URL-адреса, номера телефонов, текст и т.д. Наиболее распространенное использование QR-кодов часто в форме предоставления пользователям ссылку для загрузки мобильных приложений.

Что может быть в пользу Добавление QR-код в PowerPoint?
Вы могли бы хотеть, чтобы ваша аудитория перейти на свой веб-сайт или веб-страницы, чтобы искать определенную информацию, или вы можете просто хотите, чтобы посетить URL, откуда они могут следовать вашей презентации на своих мобильных устройствах. Есть целый ряд избирательных надстроек, которые обеспечивают эту утилиту. В таком случае вместо предоставления вашей аудитории с длинным URL, чтобы напечатать, вы можете раскрыть свой QR-код, который они могут сканировать со своими мобильными устройствами, чтобы достичь вашего общего URL или получить данные, которые вы могли бы быть готовы передать (например, текст, телефон цифры и т.д.).
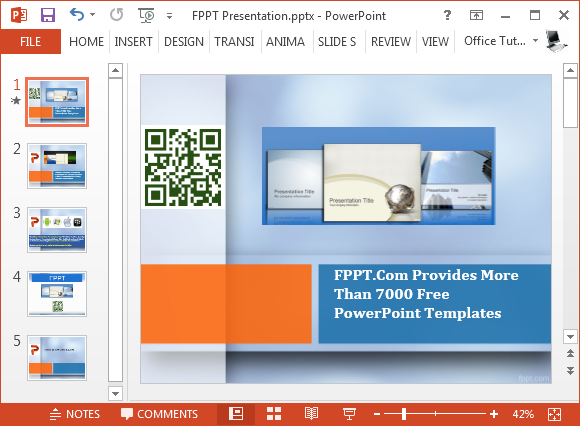
Вставьте QR-коды в PowerPoint и Excel Слова с QR4Office Add-In
QR4Office является бесплатным дополнением , в котором вы можете использовать для добавления QR - кодов для ваших приложений Office, включая PowerPoint, Word и Excel. Для целей этой статье мы покажем вам, как добавить код QR в слайд PowerPoint с помощью PowerPoint 2013.
Шаг 1: Вы можете установить эту надстройку, зайдя в Мои приложения (или магазин) на вкладке Вставка.
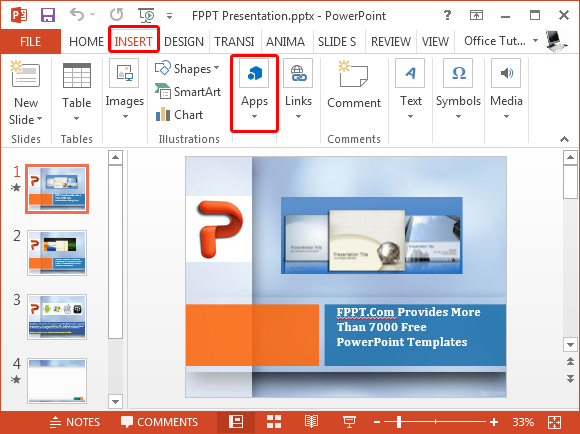
Шаг 2: Для того, чтобы найти надстройки с помощью приложения для офиса пойти хранить и искать QR4Office. После того, как приложение откроется, нажмите и установите его.
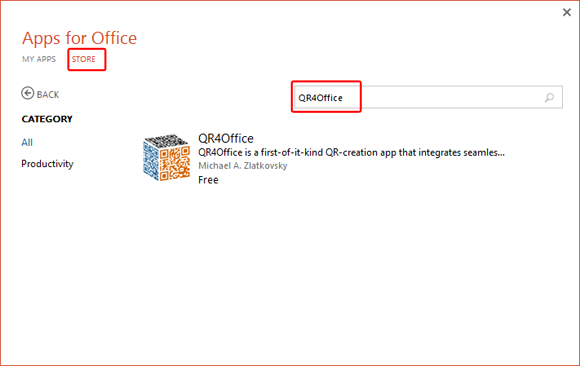

Стоит отметить, что вам потребуется более новую версию Internet Explorer для надстройки к работе, в противном случае вы можете получить сообщение об ошибке, как этот. В моем случае, обновление до IE 9 на Windows 7 Ultimate Edition решить эту проблему.
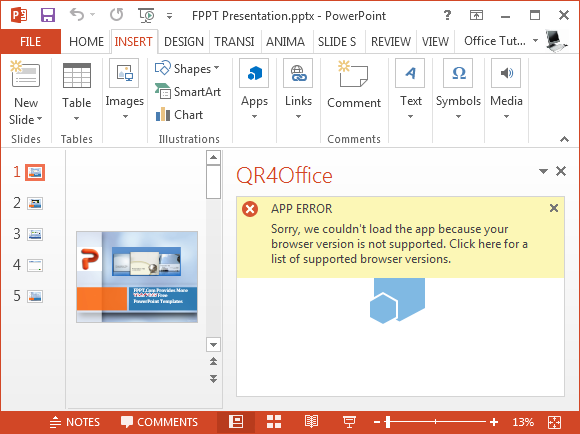
Шаг 3: После установки, вы можете создавать собственные QR - коды. Доступные категории позволяют использовать URL-адреса (HTTP и HTTPS), Mailto, SMS и тел, данные Geo и пользовательские коды.
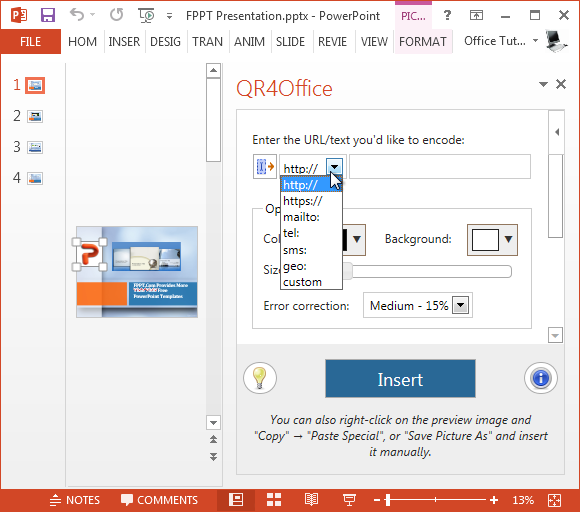
При желании вы можете стилизовать свой QR-код изображения, изменяя цвета и настройки размера изображения при просмотре.
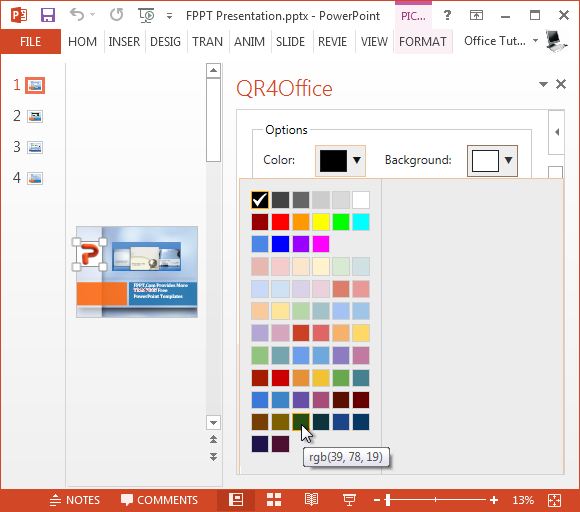
Шаг 4: Наконец, вставьте QR - код к слайдам , чтобы поделиться своими данными. Можно также щелкнуть правой кнопкой мыши, чтобы сохранить QR-изображение из предварительного просмотра, который будет отображаться на экране, а затем вставить изображение в слайды.
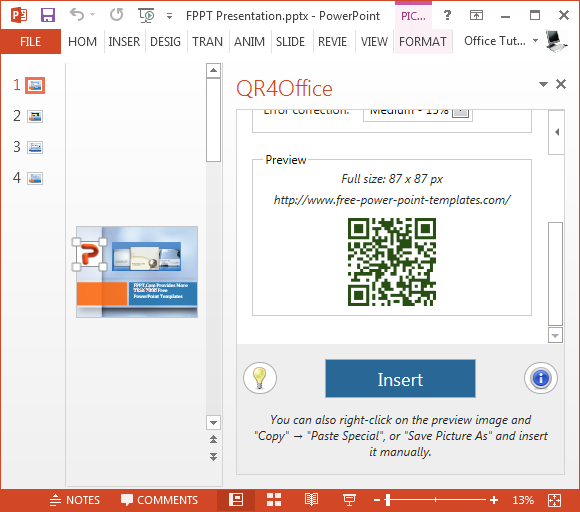
QR4Office обеспечивает безопасное соединение SSL и никто из вашей личной информации не хранится. Надстройка разработчиков однако, утверждают, что журнал анонимную информацию об использовании для диагностики проблем сервера.
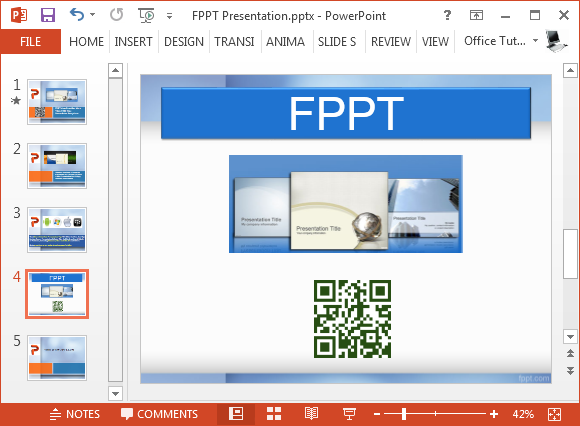
Вы можете узнать больше об этой надстройки по ссылке Офис магазина ниже. Вы даже можете добавить его непосредственно из этой ссылке с помощью учетной записи Microsoft, а затем войти в систему с учетной записью Microsoft к приложениям Office, чтобы использовать надстройки. Вы можете использовать эту надстройку со следующими приложениями:
- PowerPoint 2013 или более поздняя версия
- PowerPoint для IPad
- Слово 2013 или более поздняя версия
- Слово Интернет
- Слово для IPad
- Excel 2013 или более поздняя версия
- Excel Интернет
Перейти к QR4Office надстройки
