Un organigramme est destiné à afficher une tâche ou un processus dans une séquence. Ces cartes sont souvent nécessaires pour faire des diagrammes d'affaires, des modèles montrant les processus de production et des tâches. Il existe diverses méthodes par lesquelles vous pouvez créer des organigrammes dans PowerPoint, y compris avec l'aide de graphiques SmartArt, des formes et des modèles prêts à l'emploi.
Comment faire pour créer Flowcharts Avec SmartArt dans PowerPoint
La meilleure méthode pour créer des diagrammes sur votre propre est avec l'aide de graphiques SmartArt dans PowerPoint. Cette méthode est même recommandé par Microsoft dans sa section de support Office.com. Ci-dessous est un guide complet qui montre comment créer un organigramme en utilisant SmartArt.
Sélectionnez un graphique SmartArt
Dans la première étape, aller à Insérer-> SmartArt et sélectionnez un graphique pour rendre votre organigramme. Il existe différents graphiques que vous pouvez utiliser à cet effet, cependant, les meilleurs graphiques SmartArt incluent ceux dans les sections Listes, processus, cycle, hiérarchie et relations.
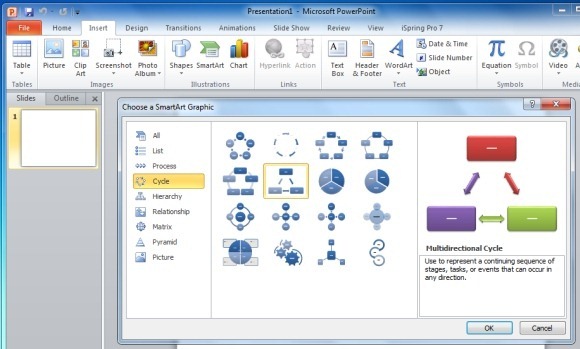
Ajouter processus d' information mise en page
Dans l'étape suivante, remplissez les cases pour créer une mise en page de processus séquentiel. Lorsque vous faites un organigramme assurez-vous que les formes que vous utilisez sont placés de manière appropriée.
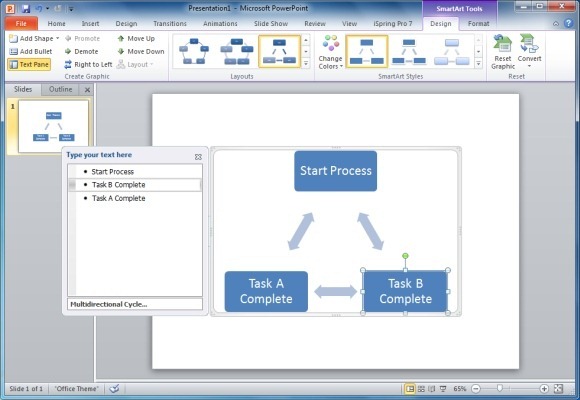
Ajouter Shapes To The Flowchart
Vous pouvez ajouter des formes supplémentaires à l'organigramme dans le menu Ajouter Shape dans Outils SmartArt. Cela peut vous permettre d'ajouter des formes supplémentaires à votre organigramme.
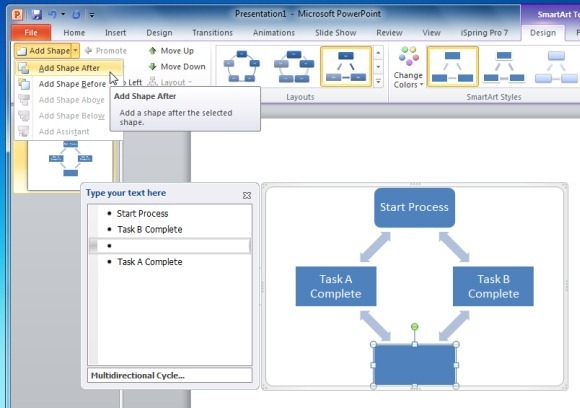
Changer le type de forme pour refléter le droit Symbole
Comme mentionné précédemment, les différentes formes dans un diagramme représentent des significations différentes, par conséquent; il est important d'utiliser la bonne forme pour chaque section de l'organigramme. Vous pouvez formater les formes d'organigramme par un clic droit sur une forme et va changer de forme. Comme vous pouvez le voir sur la capture d'écran ci-dessous, vous pouvez sélectionner des formes d'organigramme spécifiques de ce menu. Si vous n'êtes pas sûr de ce qui forme à appliquer; passez votre souris sur une forme pour son nom apparaisse.
Remarque: Chaque forme dans un organigramme détient une signification spéciale, assurez-vous d' utiliser les bonnes formes pour montrer le processus en séquence. Pour voir la signification des différentes formes dans un organigramme consultez notre message: Signification des différents symboles Flowchart.
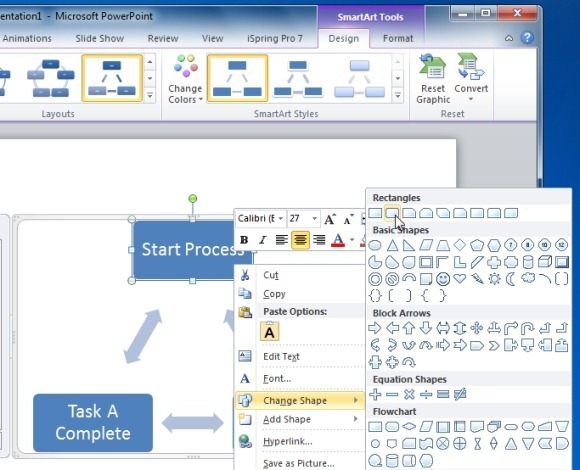
Format Votre Flowchart Conception
Vous pouvez modifier votre organigramme pour lui donner une conception appropriée via Styles SmartArt. En outre, vous pouvez modifier les couleurs pour votre SmartArt Flowchart de Change menu Couleurs (dans Outils SmartArt). De même, vous pouvez choisir une couleur de fond pour votre diapositive à partir de l'onglet Conception dans PowerPoint.
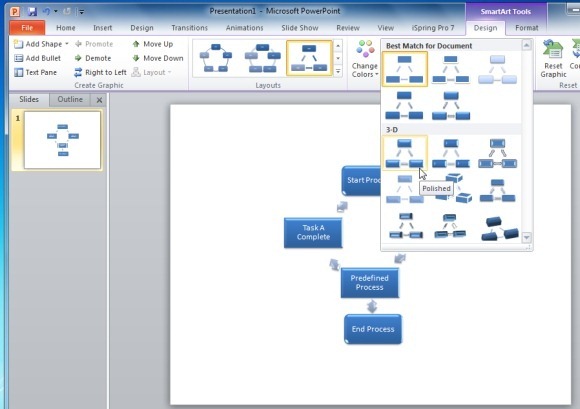
Organigramme de l' échantillon Made With Graphics SmartArt dans PowerPoint

L'image ci-dessous montre un organigramme de l'échantillon réalisé avec des graphiques SmartArt dans PowerPoint.
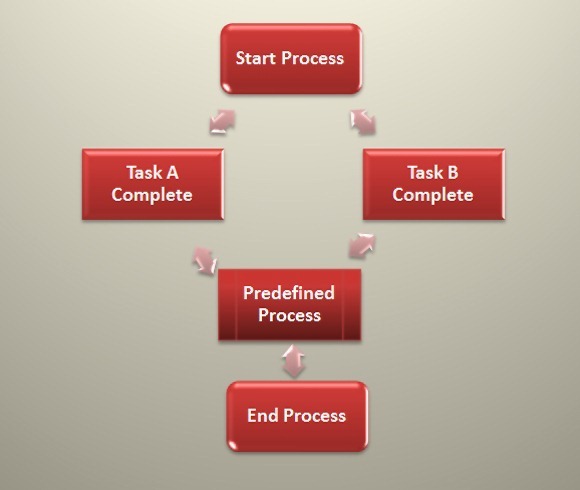
Comment faire pour créer des organigrammes avec des formes dans PowerPoint
Vous pouvez également faire des diagrammes en utilisant des formes. Pour ajouter des formes à PowerPoint aller à Insérer-> Formes.
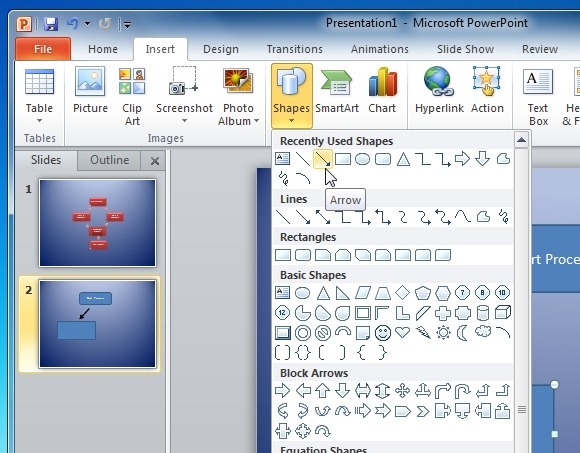
Après avoir sélectionné la forme requise faites glisser votre souris sur la diapositive pour générer la forme sélectionnée.
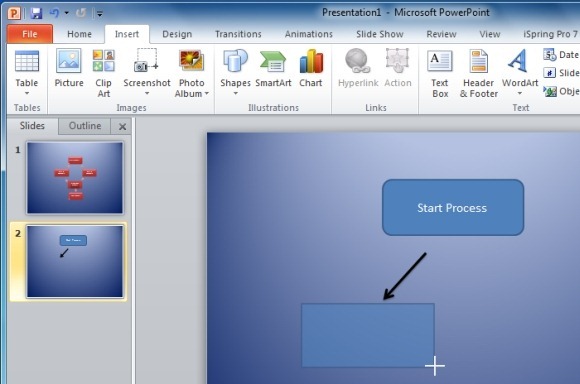
Pour formater une forme individuelle, sélectionnez la forme et aller aux styles rapides ou faire usage de la pléthore d'options qui apparaîtront dans le menu de ruban dans Outils de dessin.
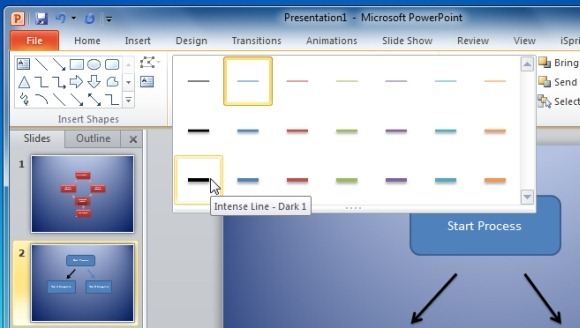
La capture d'écran ci-dessous montre un échantillon organigramme créé avec des formes dans PowerPoint.
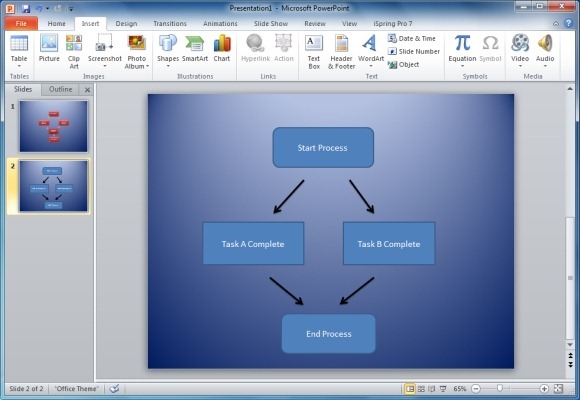
Flowchart Modèles PowerPoint
Si vous trouvez qu'il est trop laborieuse pour créer des diagrammes en utilisant des formes ou SmartArt, alors vous pouvez opter pour Flowchart Modèles PowerPoint. Voici quelques modèles PowerPoint personnalisables que vous pouvez utiliser pour faire des organigrammes.
Déroulement Schéma Modèle Pour PowerPoint
Ceci est un excellent modèle de diagramme de prime pour PowerPoint qui fournit un organigramme de processus modifiable qui peut être utilisé pour la fabrication d'un organigramme en peu de temps. Ce modèle est livré avec un certain nombre de diapositives échantillons qui offrent une variété d'organigrammes échantillons qui peuvent être personnalisés en fonction de vos besoins.
Allez télécharger Process Diagramme de flux de modèle pour PowerPoint
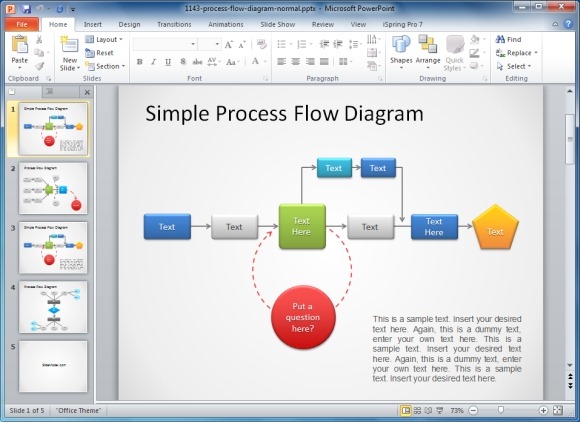
Free Process Template Diagramme pour PowerPoint
Ceci est un autre modèle de diagramme d'organigramme très bien avec différentes diapositives d'échantillons qui fournissent des organigrammes de l'échantillon. Ce modèle vient même avec une diapositive autonome avec clipart donné à vous aider à copier / coller des formes diverses à travers des diapositives pour faire facilement des organigrammes.
Allez à Télécharger Free Process Diagramme de flux de modèle pour PowerPoint
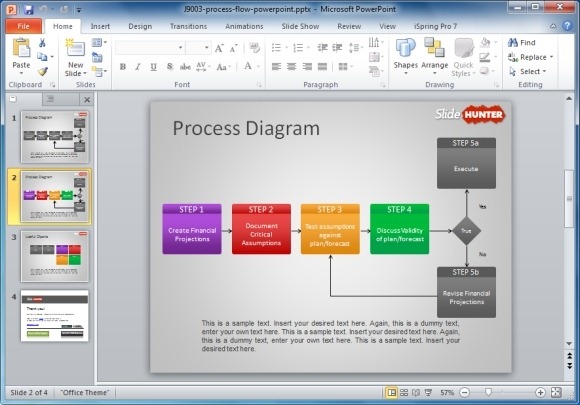
Gratuit Simple Process Chart PowerPoint Template
Ceci est un autre modèle d'organigramme gratuit qui peut être utilisé pour la fabrication des diagrammes classiques et d'affaires. Alors que les échantillons diapositives dans ce modèle apparaissent moins comme un organigramme typique, mais vous pouvez déplacer autour de la forme et des flèches pour construire facilement un organigramme décent avec quelques jolis graphismes.
Allez à télécharger gratuitement Simple Process Chart PowerPoint Template
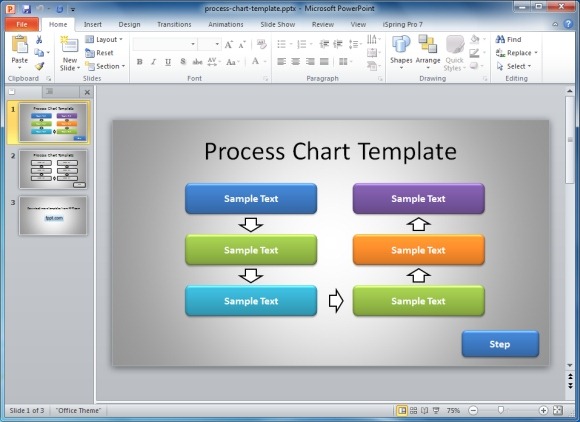
Autre que PowerPoint vous pouvez également dessiner des diagrammes à l'aide de divers outils tiers. Pour plus de détails, voir notre post sur les mieux payés et les décideurs Chart Free Flow ou vous pouvez télécharger graphique et diagrammes pour les présentations PowerPoint.
