Ispirato nell'idea di un pendolo in PowerPoint stiamo ricreando qui una semplice animazione in PowerPoint con l'oscillazione di un pendolo con forme e un'animazione giro con impostazioni di animazione personalizzata.
In primo luogo, iniziamo la progettazione di un pendolo semplice. A questo scopo, si può usare una semplice forma di cerchio e una forma rettangolare. Disegnare il pendolo come nella foto qui sotto e poi raggrupparli in modo che possiamo animare l'intera raggruppati oggetto.
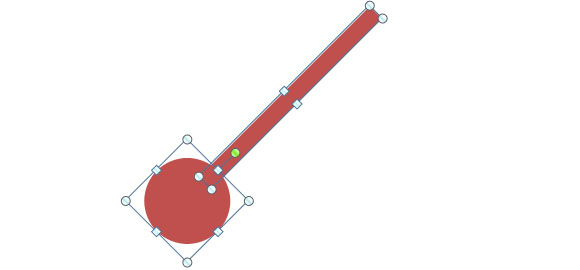
Assicurati di mettere il pendolo a 45 gradi da un asse verticale immaginario.
Ora, per animare il pendolo, andare a inserire animazioni e scegliere Spin. Questo ci permetterà di fare un effetto pendolo.
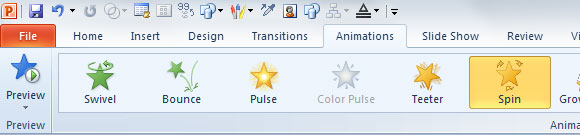
Quindi, è possibile aprire il riquadro di animazione e fare clic destro nella nuova animazione che è stato inserito per configurare l'effetto e Timing. Cambieremo entrambi, gli effetti e le preferenze di sincronizzazione per simulare l'animazione a pendolo in PowerPoint 2010.
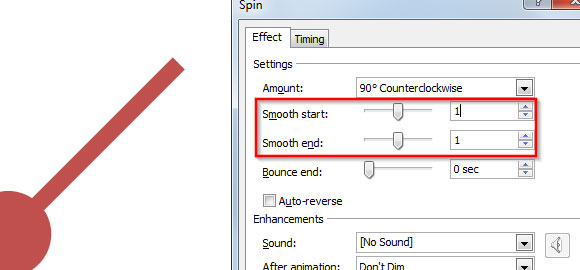
Per gli effetti, assicurarsi di aggiungere un avvio regolare, ed una fine liscia. È possibile configurare sia da usare 1 secondo.
Ora, è possibile anche modificare la quantità di rotazione o di oscillare effetto nell'animazione. Useremo una rotazione di 90 gradi come quantità personalizzato, e assicuratevi di selezionare l'opzione in senso antiorario anziché orario.
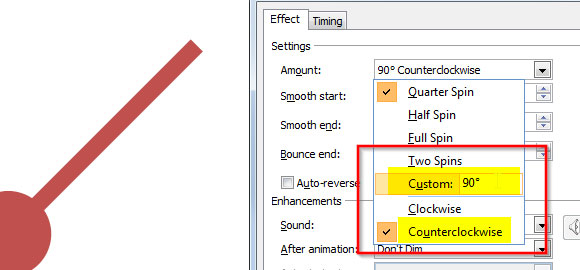

Per la temporizzazione di configurazione, assicurarsi di regolare la durata di circa 1 secondo o giù di lì. E si può ripetere l'animazione infinitamente fino alla fine della diapositiva. Per configurare la ripetizione di questa animazione è possibile modificare il valore di ripetizione di Fino alla fine di Slide invece di nessuno.
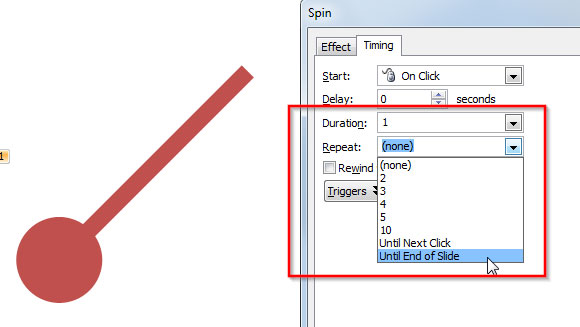
Infine, fare clic su Shift-F5 per visualizzare l'animazione dal vivo nella presentazione.
Questo video mostra un semplice esempio dell'animazione a pendolo in una diapositiva di PowerPoint.
Creare un Animazione pendolo in PowerPoint con un pivot Hidden
Ora, qui è un esempio più realistico. Si noti che un vero pendolo dovrebbe passare da un perno. È possibile creare un perno nascosto in PowerPoint 2010, 2007 e il 2013 con l'aggiunta di una forma trasparente e poi li raggruppa. Un pendolo oscilla avanti e indietro su un punto perno in alto. Quindi, al fine di simulare questo comportamento a pendolo con un'animazione di PowerPoint personalizzato, aggiungeremo una nuova linea diretta alla forma del pendolo.
Creare una nuova linea semplice dalla parte superiore del pendolo che hanno quasi la stessa dimensione, come in figura.
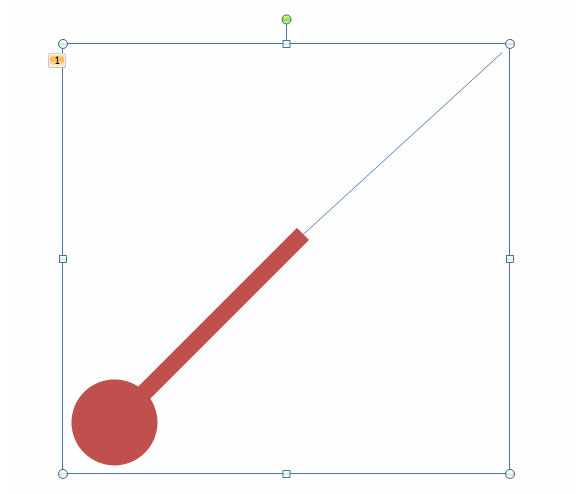
Assicurati di riempirlo con un colore trasparente o lo stesso utilizzato in background e poi raggruppare le forme insieme.
Ora, aggiungere la stessa animazione di selezione per la forma e configurare gli effetti e le opzioni di timing.
Ecco un altro video che mostra come questa animazione pendolo guarda con il perno nascosto.
