PowerPointでスライドに画像プレースホルダを挿入する別の理由が存在することがあります。 あなたの組織のためのPowerPointテンプレートを設計している場合たとえば、あなたは最終的な従業員が最終的な画像や映像で画像を交換できるようにプレースホルダを配置する興味があるかもしれません。 しかし、あなたは(PowerPoint 2007の中でも使用可能)PowerPoint 2010の中にプレースホルダを挿入して興味がある可能性が他の理由が存在してもよいです。
ここで私たちはあなたにこのタスクを実行するので、後であなたが最終的なイメージや写真に置き換えることができPowerPointでプレースホルダ画像を挿入するには2つの方法を示します。
PowerPointでプレースホルダのスライドマスタテンプレートのデザインを使用して、
まず、あなたがマスタースライドテンプレートを設計するためにマスタースライドビューを使用することができますテンプレートを設計している場合。 この画面にアクセスするには、メニューを見るために最初に行くし、次にマスターをスライドさせます。 これは、新しいメニューを開いて、スライドマスターモードで設計できるようになります。 ここでは、スライドマスタ]メニューの下のプレースホルダボタンが表示されます。 挿入プレースホルダボタンをクリックして、新しいポップアップが表示されます。
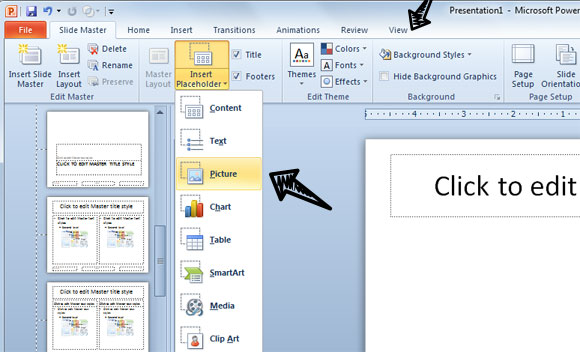
さて、あなたは画像のプレースホルダだけでなく、いくつかの他のコンテンツの種類、例えば表、SmartArtグラフィックス、メディアコンテンツ、クリップアート、あるいはテキストやコンテンツを挿入することができます。

プレースホルダとしてシェイプを使用しました
プレースホルダを挿入するための別のアプローチは、単にスマートアートや図形を使用しています。 これは、あなたが本当に単純なテンプレートやPPTを維持できるようになると例のプレースホルダーを挿入するためにあなたは、長方形の形状を追加することができます。
このソリューションを使用すると、画像のプレースホルダとして形状を使用し、基本的には画像で図形を埋めるために形状の背景に依存してみましょう。 まず、長方形またはここで使用されるバルーンのような他の任意の形状のいずれかであることができる形状を作成します。
その後、我々は形状の上に右のメニューを使用して、図形の書式を入力し、塗りつぶしを選択します画像を埋めるために準備ができているとき。 ここでは、塗りつぶしのオプションとして、画像ファイルを選択してから、ハードドライブ内のファイルを選択する必要があります。
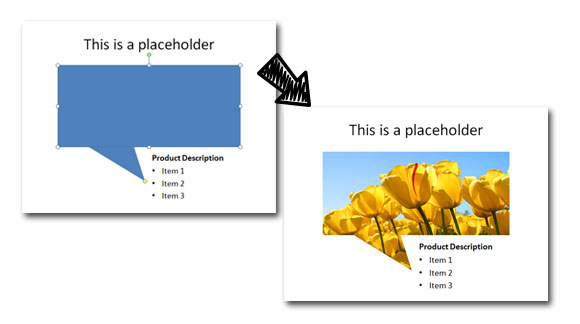
もちろん、以前に我々はパワーポイントのスライドでプレースホルダを埋め込む別の独創的な方法を示してPowerPointのプレースホルダイメージを追加する方法に記載されている特定のアプローチでここに記載されていない他の選択肢は、あります。
