PowerPoint 2010のは、あなたが簡単に新しい色効果でギャラリーを使用して、現在の画像の色を置き換えることができます素敵な色の変更機能が付属しています 。 あなたが絵の色を交換する必要がある場合、これは本当に便利です。 あなたは絵を使用していますが、元の色を置き換えることにより、若干異なって見えるようにしたい場合は、PowerPointでの色の変更画像は、例えば役立ちます。
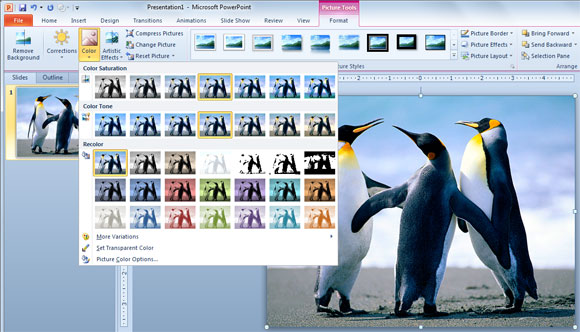
色の変更ピクチャ機能を使用するには、スライドで画像を挿入する必要があり、その後、画像の[ツール]メニューの下に、あなたは[書式]メニューを入力し、[カラー]ボタンをクリックする必要があります。 これは、上の写真のようにポップアップを開き、その後、色置換を選ぶことができます。 色調や彩度対色の変更にわずかに異なるがあることに注意してください。 色の彩度とトーンを使用すると、画像の色の割合で遊ぶことができますが、色の変更機能を使用すると、完全に元の色を変更することができます。
さらに、画像とカラーバリアントに基づいて素晴らしいPowerPointのテンプレートを作るために 、この色の変更機能を使用することができます 。 これは、あなたの会社の組織ごとに異なるカラースキームやテンプレートを設計してみましょうことがあります。
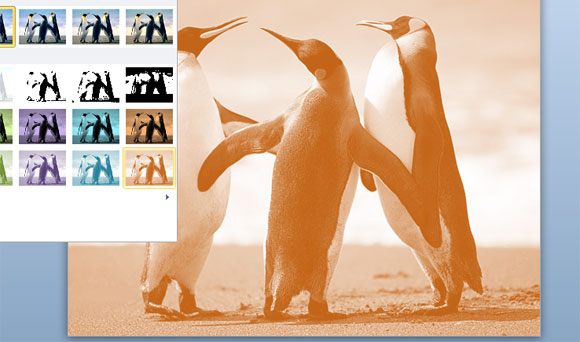
利用可能な色のどれもが絵でペンギンのためにあなたを確信していない場合は、選択することができ、PowerPointで、他の多くの色のオプションがあります。 PowerPointでより多くのバリエーションメニューでクリックした場合たとえば、あなたは、パレットから別の色を選ぶことができます。

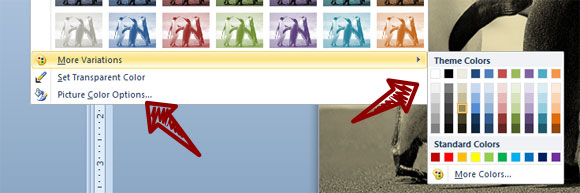
あなたは、高度な色のオプションを変更したい場合は最後に、ではなく、少なくとも重要な、あなたは画像の色のオプションをクリックすることができ、これは画像の色]タブの下の書式設定]ダイアログを開きます。 ここでは、色の彩度、色調、色の変更でよりよいコントロールにアクセスすることができます。
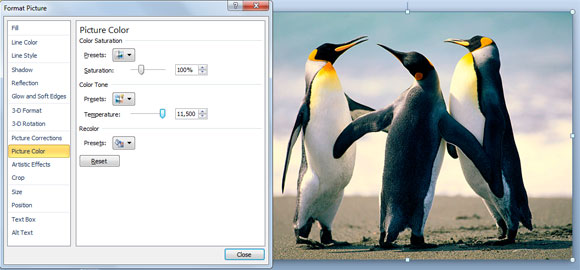
なぜあなたは、 画像の色を変えることで気にすることができますか? 理由は多くのことを変えることができるし、異なる多くのアプリケーションが存在してもよいが、ここではいくつかのアイデアがちょうどあります。
- カラーバリエーションに基づいて、素晴らしいPowerPointのテンプレートを作成します
- あなたがInstragramで行うことができますように、古い写真にPowerPointで画像や写真の変換
- その品質を失った画像の色を強化
- 外部フォトエディタツールに頼らずにパワーポイントを使用して、グレースケール、または黒と白に画像を変換
もちろん、色を変更することができますなぜ他の多くの理由が存在してもよいです。 どのようにこの機能を使用する予定ですか?
