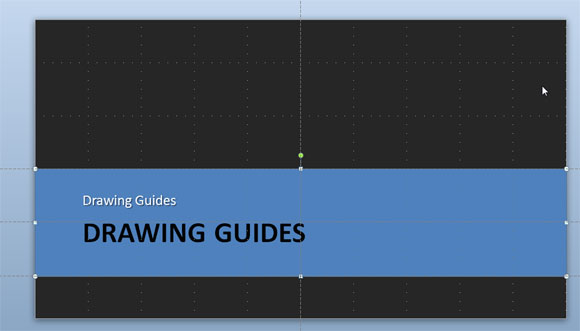ガイドを描画すると、PowerPoint 2010のとPowerPointでより良いデザインと完璧なピクセル設計を行うために使用することができます2013年に強力な隠された機能です。 ガイドラインおよびPowerPointのガイドを描くには、非常に直感的なツールではありませんが、我々はそれを使用する方法を学ぶ場合、我々は、このツールからを最大限に活用し、より優れたPowerPointプレゼンテーションのデザインを作るのを助けることができます。
ここでは、スライドのデザインで私たちのオブジェクト、図形、グラフや表を調整するためのPowerPoint 2010での描画ガイドを使用する方法を検討します。
私たちは、PowerPointで、ルーラープラスグリッドのオプションは、スライドでオブジェクトを整列するのを助けることができることを見てきました。 しかし、描画ガイドは、私たちが通常のグリッドの横にこれらのオブジェクトを整列するためのカスタム位置を設定してみましょう。 私たちは私たちのマスタースライドテンプレートを改善し、特定の位置でのプレゼンテーションのタイトルのためのスペースを描きたい場合たとえば、我々は、手動でオブジェクトの配置を設定することができるか、我々は、画面上のいくつかのガイドラインを描くことができます。
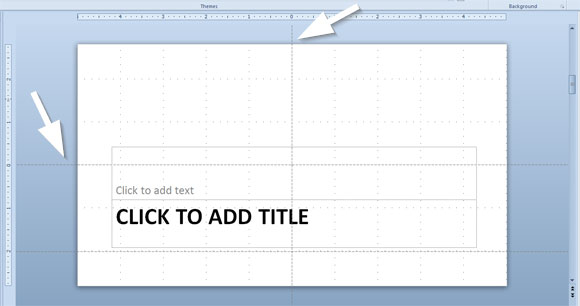
デフォルトでは、描画ガイドが画面の中央に表示されます。 彼らは画面の中央に残っている場合は、デフォルトのガイドは非常に有用ではありません。 私たちは、ガイドラインを移動し、最終的にはスライドに複数の描画ガイドがあるしたい場合があります。
ガイドラインを移動するには、任意の位置に水平および垂直のガイドラインをドラッグすることができます。 これを行うために、移動してドラッグする前にそれをクリックするガイドラインの上にマウスを置きます。

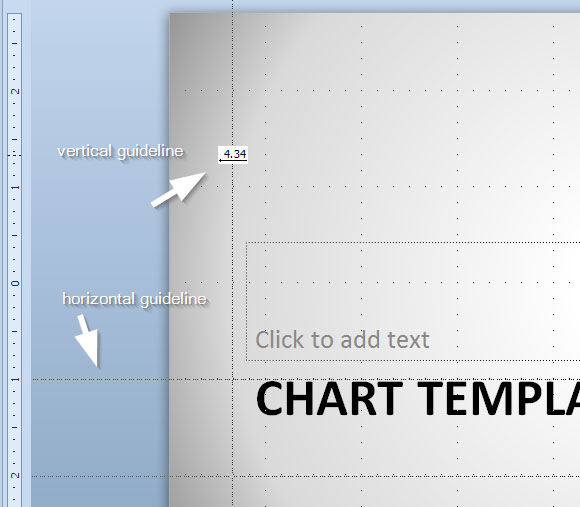
PowerPointのスライドに複数の垂直方向と水平方向のガイドラインを追加します
今、私たちは、スライドに詳細なガイドラインを追加する方法について説明します。 これは非常に直感的ではありません、あなたはそれを使用する方法を理解するために、ヘルプを確認する必要があるかもしれませんので、ここで私達はPowerPointに新しいガイドラインを追加する方法をすぐにあなたが表示されます。
新しい描画ガイドを追加
描画ガイドをドラッグしながら画面上でより多くのガイドを追加するには、単に[Ctrl]をクリックします。 これは、ガイドが複製され、任意の位置に移動するようになります。

上記のこの例では、描画ガイドを重複しています。
描画ガイドを削除します
PowerPoint 2010の図面のガイドを削除するには、単にスライドの境界線に描画ガイドを移動します。 これは、画面上に消えて見えなくするための図でガイドを行います。
さて、あなたは、画面上の任意のオブジェクトを整列させるために、描画ガイドを使用することができます。 あなたはスライドにタイトルの下の形状、または他のオブジェクト、SmartArtグラフィックスまたはチャートの位置を合わせ、完璧な画素位置を維持する必要がある場合、これは、例えば、非常に便利です。