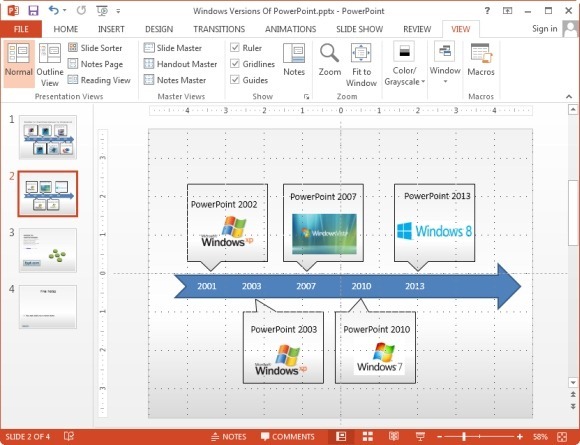最近のほとんどのプレゼンテーションは、それがウェブサイトやMS Wordで作成しても素案なり、さまざまなソースからのコンテンツを挿入するためにプレゼンターが必要です。 これは残念ながら追加されたコンテンツの整列に関連する問題の多くを作成します。 多くの新しいプレゼンターには、PowerPointのルーラーを使用してコンテンツの調整悲哀を修正することができますどのように簡単に気づいていません。
パワーポイント2013ルーラーを明らかにする方法
ルーラは既にPowerPointで表示可能でない場合は、[表示]タブに移動し、 ルーラー]チェックボックスをオンにします。 あなたが見ることができるように、次のチェックボックスはまた、我々はポストの後半で説明しますこれは、グリッド線やガイドを可能にすることができます。
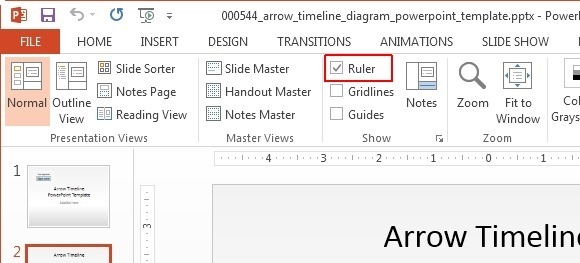
画像を整列させるために定規を使用して、
ルーラーの最大の利点の一つは、多くの場合、スライドショーモードで曲がって見えることができ、コンテンツの位置、特に画像、に関する良いアイデアを得ることができますということです。 ルーラー上の数字は、あなたのオブジェクトとスライド内の位置によって消費された空間の正確なアイデアを与えるので、あなたは、適切にあなたのオブジェクトを整列するのを保証することができルーラを使用します。
下の画像は矢印タイムラインPowerPointのテンプレート上の画像の調整を示しています。 このような場合に定規を使用して各画像のために適切であり得る近接を決定するために、各画像の位置合わせを計算することは非常に有用であり得ます。
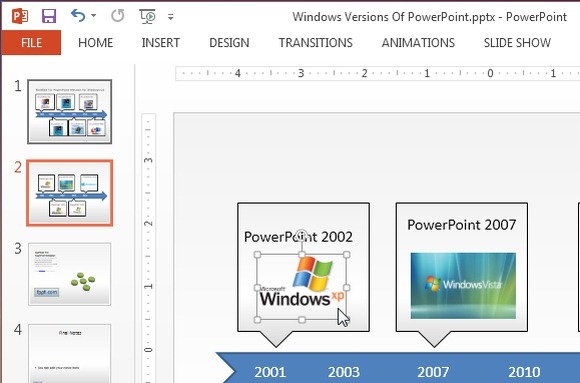

定規で箇条書きとテキストの配置を修正
ルーラーはまた、単に位置合わせしていないようですそれらの厄介な段落や箇条書きを固定するのに最適です。 ちょうどあなたが(下図のように)整列し、 インデントマーカーを使用してそれらを調整したいテキストボックスを選択します。 これらのマーカーは、別の形式(PPTから例えばPPTX)またはときに別の書式を使用してソースからコピーしたテキストを挿入した可能性がありますに保存され、開いたときに、ドキュメントが台無しにされます特に有用です。
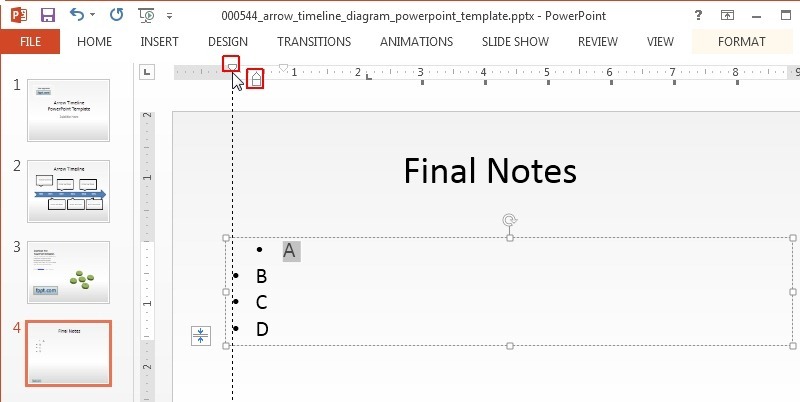
グリッド線とガイドとルーラーを使用して
さらに作業を支援するために、あなたはまた、 グリッド線やガイドを有効にすることができます 。 これらは、より正確なスペースの制限に応じてコンテンツを調整するために役立つスライドの仮想線を表示します。 あなたは、PowerPointでグリッド線を使用してについての私達のポストから詳細を調べることができます。