Aqui vamos mostrar-lhe como desenhar um gráfico ampola em PowerPoint. Lâmpadas são amplamente utilizados tanto em infográficos mas também em apresentações de negócios, como uma metáfora de idéias brilhantes e novas, ser inteligente, etc.
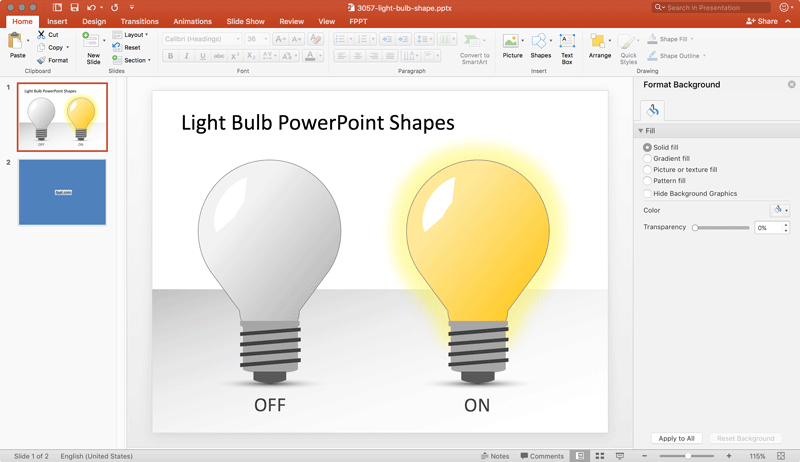
A principal vantagem de criar essa lâmpada no PowerPoint é que ele pode ser totalmente customizável para suas próprias necessidades. Além disso, você pode reutilizar o gráfico em qualquer apresentação futura precisa ter. A lâmpada é o símbolo usado para novas ideias. Se você está curioso para saber por que, eu recomendo verificar este artigo (Thomas Edison tem algo a ver aqui).
Para começar, vamos inserir os ingredientes para esta receita. Os ingredientes aqui são formas do PowerPoint, por isso vamos inserir algumas formas no slide e, em seguida, vamos organizar as formas de uma forma que o resultado final se parece com uma lâmpada realista para o nosso projeto de apresentação. Finalmente, você pode agrupar as formas juntos e copiar e colar os gráficos como você deseja em qualquer outra apresentação ou slide convés.
Uma das maneira mais fácil de começar a desenhar-se utilizando uma forma de lágrima e então usar um dos elementos de fluxograma nomeados Delay, além de um círculo, uma forma de paralelogramo e um arco de bloco.
Desenhando uma ampola no PowerPoint
Aqui vamos mostrar-lhe como desenhar uma lâmpada no PowerPoint.
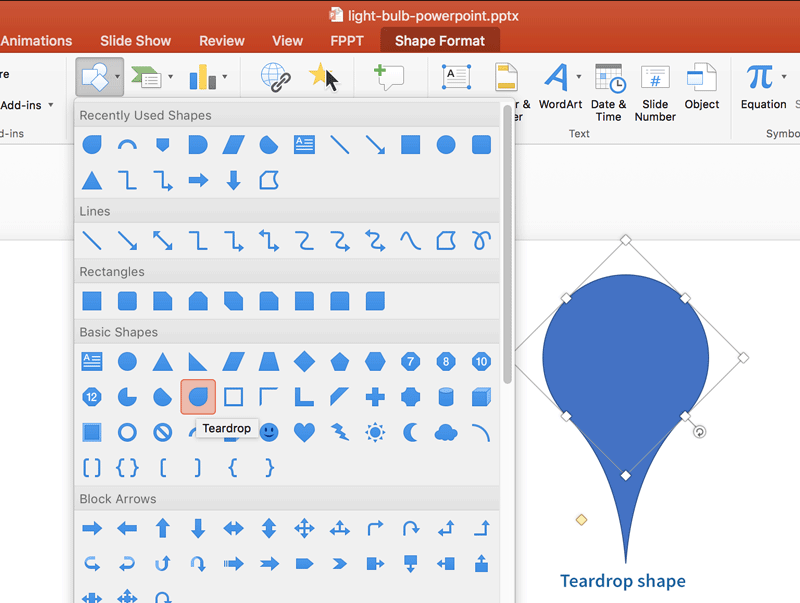
Alternativamente, você pode desenhar a lâmpada com um círculo e um atraso, em seguida, editar os pontos da forma de atraso para torná-la curvada.
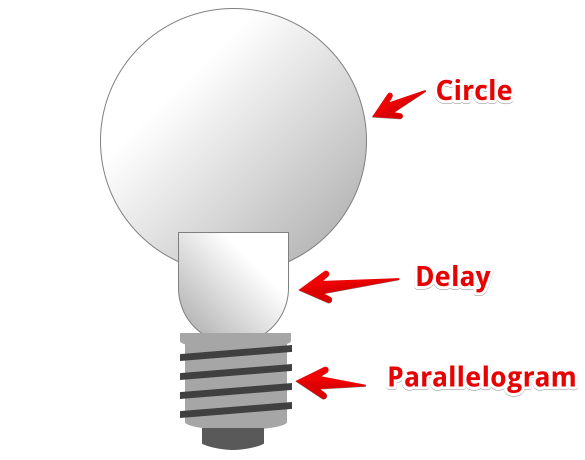
A forma de paralelogramo será usado para representar a parte inferior da ampola.
Como disse, a forma Delay podem ser editadas (clique direito e escolha Editar pontos) para representar o efeito curvado na cabeça lâmpada.
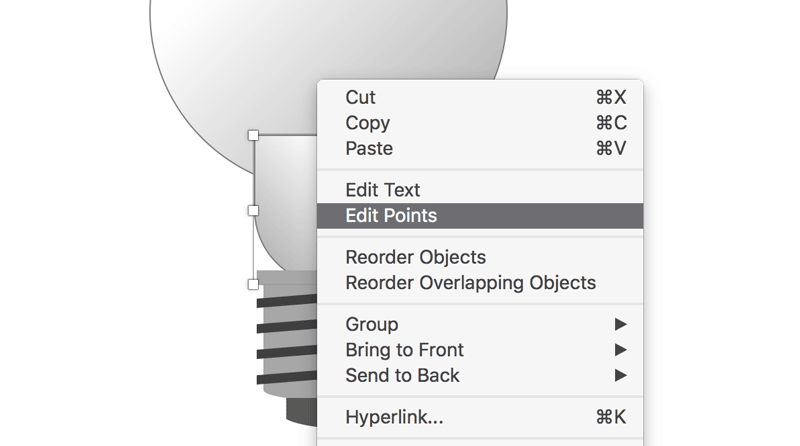
Basicamente o que vamos criar é uma nova forma de derivados como a imagem mostrada abaixo.
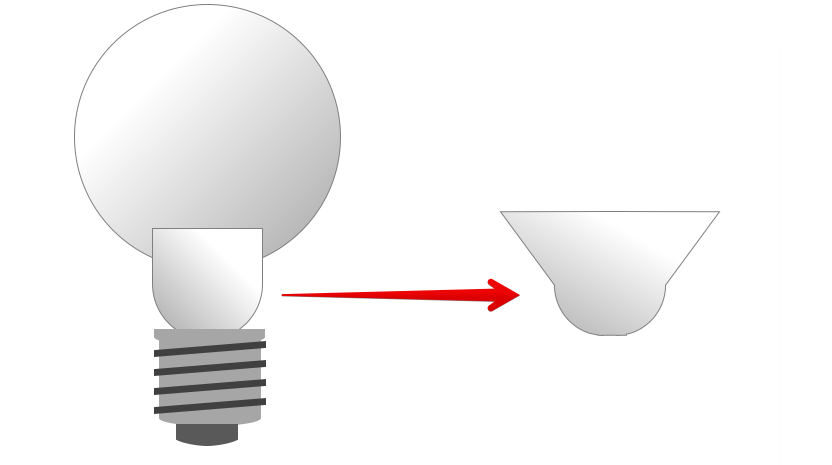

Agora, é tempo para se adaptar a nova forma entregue e ajustá-lo sob a cabeça lâmpada. Se você quiser criar um design de pixel-perfeito, então nós recomendamos que você faça um zoom completo antes de redimensionar a forma. Em seguida, zoom out para ver como ele se parece.
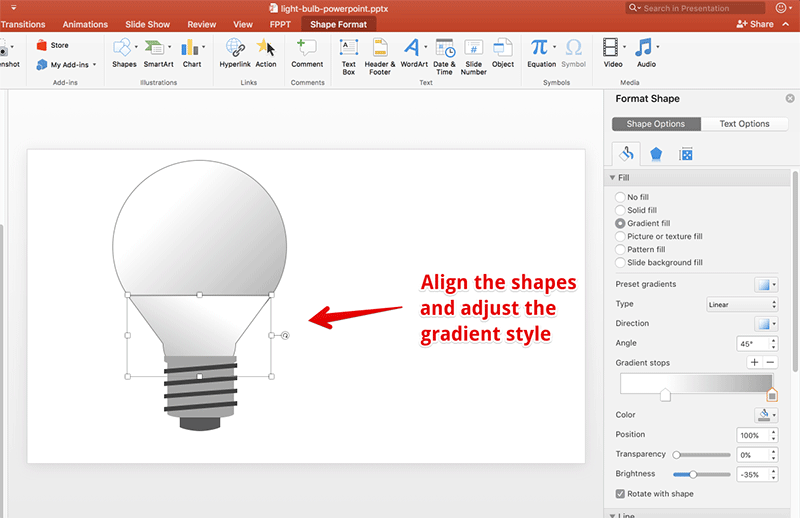
Em seguida, você pode adicionar uma arte bloco e preencha com a cor branca para representar um efeito realista das luzes sobre a lâmpada.

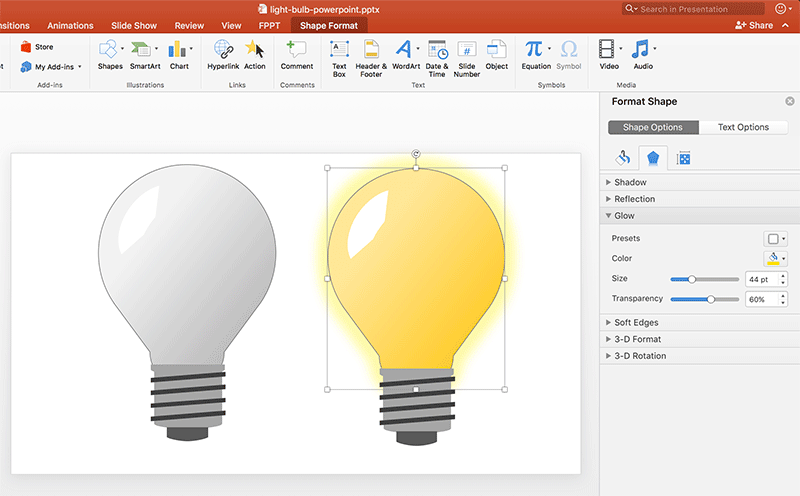
Finalmente, (como prometido) estamos oferecendo aqui um link para baixar o modelo livre PowerPoint lâmpada para que possa obter a forma de lâmpada e usá-lo em seus próprios projetos.
Baixar modelo de PowerPoint Lâmpada Baixe o modelo leve livre lâmpada PowerPoint com formas editáveis.
Aqui você pode baixar a apresentação da ampola e usá-lo em seus próprios projetos.
Hoje, a lâmpada elétrica é o símbolo icônico de novas ideias e agora você pode usar este gráfico para entregar as suas próprias ideias no PowerPoint.
Idéias Lâmpada criativas em PowerPoint
Para adicionar mais valor a este artigo, gostaria de mostrar algumas das ideias mais criativas Luz para PowerPoint. Os modelos descritos a seguir pode não ser livre, mas com apenas alguns dólares você pode obter uma apresentação lâmpada ready-made no PowerPoint.
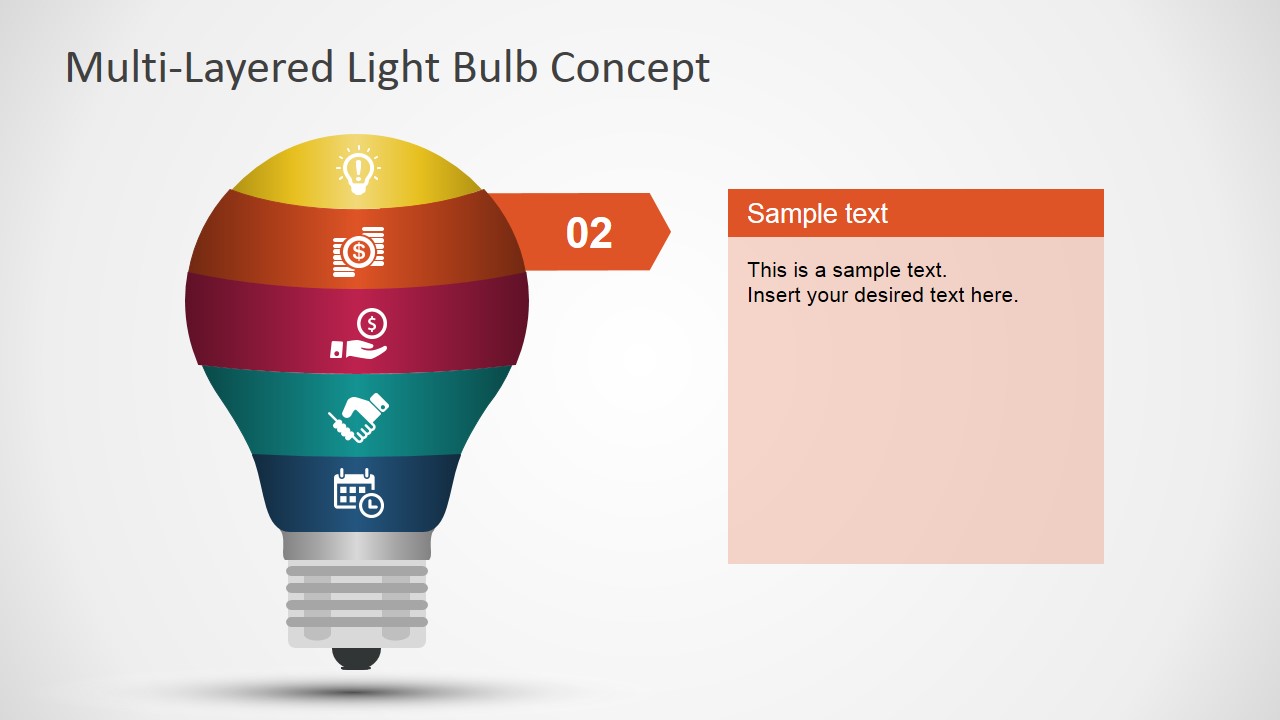
Clique aqui para baixar
Template enigma PowerPoint Lâmpada
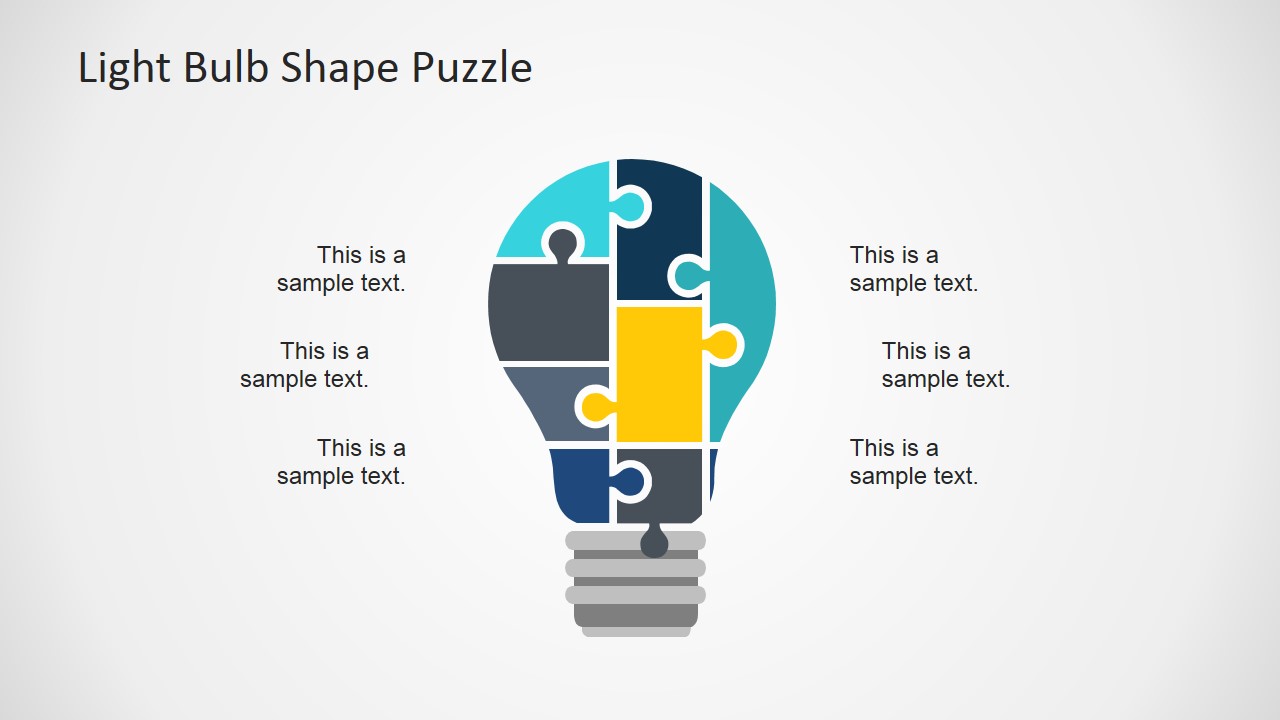
Clique aqui para baixar
lâmpada New Concept Idea para o PowerPoint
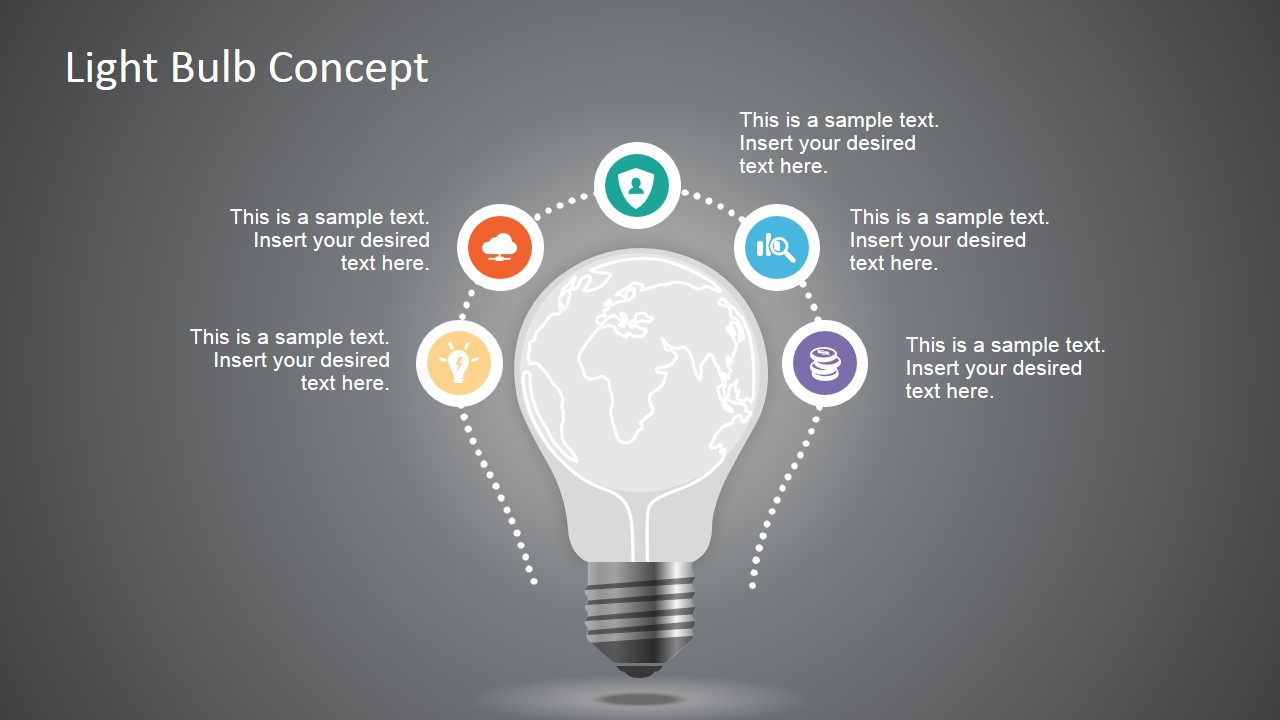
Clique aqui para baixar
