Dacă încercați să utilizați RGB Culori în PowerPoint pentru Mac, este posibil ca sistemul de culoare implicit Selectorul nu se va afișa câmpul RGB pentru a introduce valorile RGB de culoare când faceți clic pe Mai multe culori în proprietățile Font sau Formă proprietăți de culoare. În aceste situații, în cazul în care apare doar roata de culoare, puteți trece la o altă filă selectorul de culoare și activați CMYK sau RGB de intrare.
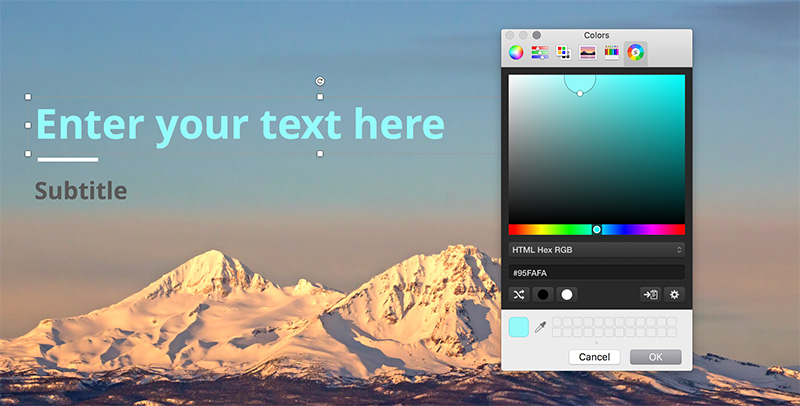
Acest articol este pentru cei care au nevoie pentru a utiliza opțiunea RGB pentru selecții de culori specifice în PowerPoint pentru Mac.
Metoda # 1 - Utilizarea RGB Slider în caseta de dialog More Colors.
Puteți deschide cursorul de culoare în PowerPoint, accesând forma sau font opțiunea de culoare și clic pe Mai multe culori ... această opțiune se va deschide un pop-up culori. 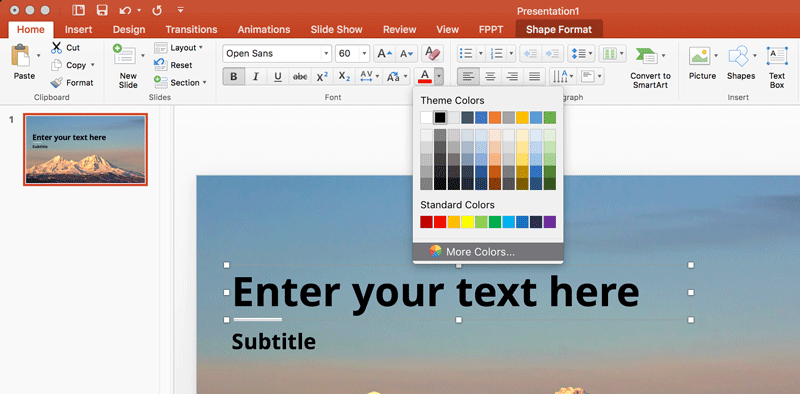
Faceți clic pe butonul de culoare Glisoarele (este al doilea buton pictogramă) și apoi selectați opțiunea RGB Slider în caseta combo. Acum, veți vedea un câmp de intrare Culori Hex în cazul în care puteți specifica valorile RGB sau intrare în format Hex.
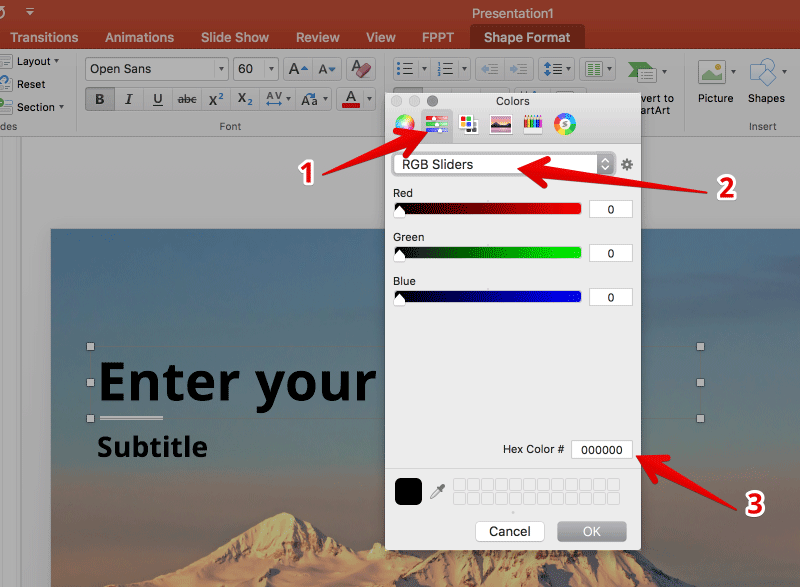
Metoda # 2 - Instalarea altă culoare Picker
Este posibil să se instaleze un selector de culoare diferită în sistemul dumneavoastră. Nostru favorit selectorul de culoare, care este proiectat pentru dezvoltatori și designeri, dar poate fi folosit de către utilizatorii PowerPoint.

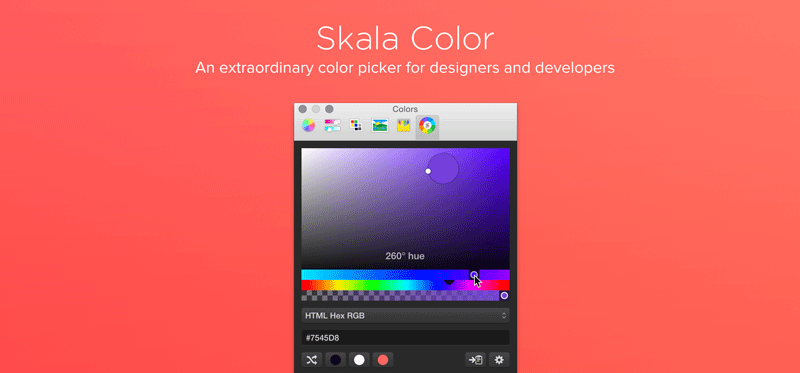
Skala Culoarea este un alt selector de culoare, care este construit pentru OS X. Este un selector de culoare foarte util si puternic, care vă permit să alegeți orice culoare din paleta de culori sau de intrare-l ca valoare Hex.
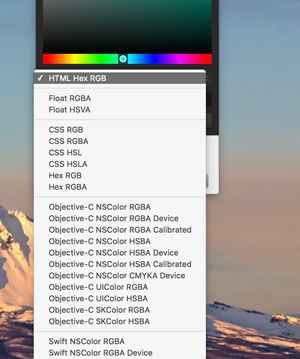
Mai mult decât atât, acest selector de culori alternative vă permit să copiați culoarea la mai multe formate, HTML Hex RG, float RGBA, RGB CSS si multe altele.
Pentru utilizatorii PowerPoint, butonul de culoare aleatorii poate fi util, de asemenea. Acesta permite de a genera o culoare aleatorii din paleta. De asemenea, există un alb și negru butoanele de culoare, care va indica culoarea curentă la alb sau negru foarte usor.
Cu toate acestea, instrumentul nostru favorit din acest selectorul de culoare este instrumentul Pipetă. Acesta vă permite să apuca orice culoare de pe ecran (vă puteți apuca de orice culoare din ecranul curent sau slide PowerPoint). Este mare, dacă doriți să luați o culoare dintr-o imagine sau reutiliza oricare dintre culorile din slide-urile tale.
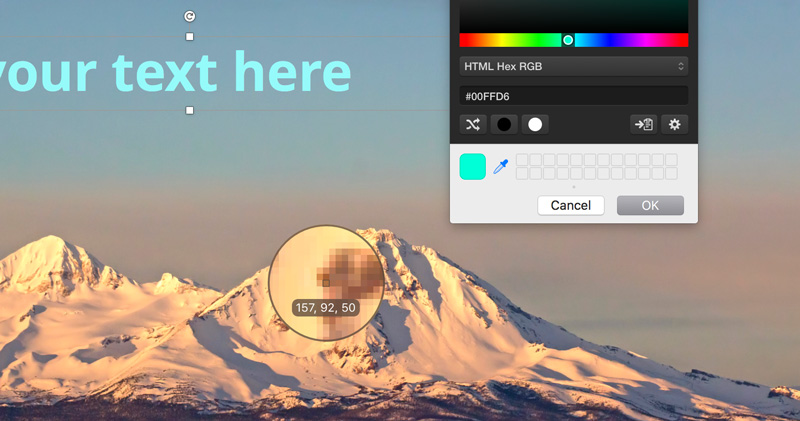
Acest selectorul de culoare este gratuit și poate fi descărcat de Skala Color.
