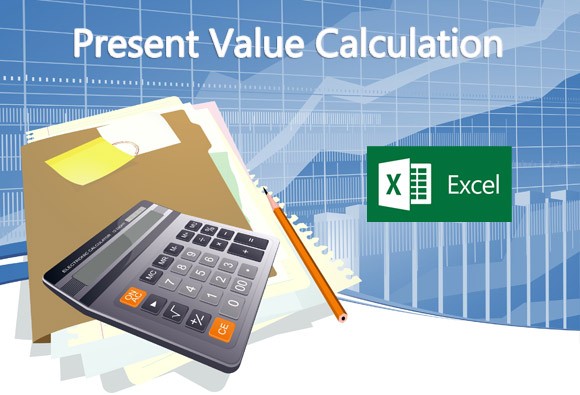В экономике, определение текущей стоимости потока доходов всегда важно, потому что это может помочь сказать будущую стоимость кредитов, фондов, облигаций, закладных и тому подобное. Это происходит потому , что данный расчет Значение не так сложно , как это звучит. С помощью Excel, она может быть легко вычислена.
Настоящее Расчет стоимости с использованием Excel
Скажем, у вас есть $ 2000 в вашем аккаунте после трех лет. Этот счет выплачивает проценты в размере 3% в год. Сколько денег вам нужно иметь изначально, как инвестиции, так что вы будете иметь, что $ 1000 к концу трех лет.
Вы можете создать калькулятор текущего значения с помощью Excel, выполнив следующие действия:
1. Этот сценарий может быть просчитан так намного проще, когда вы используете электронную таблицу Excel в виде таблицы, чтобы отобразить и отслеживать различные переменные и временные рамки для вашего расчета.
2. Ярлык ячейки в колонке А следующим образом: A1 = Years, А2 = Периодическая Rate; A3 = Будущая стоимость; A4 = приведенная стоимость. Стол должен выглядеть как на картинке ниже:
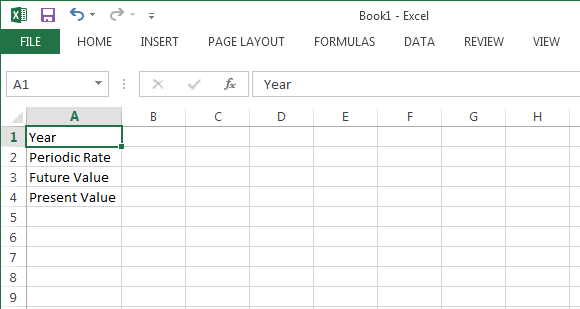
3. Затем, в столбце В, маркировать клетки в каждой строке следующим образом: B1 до E1 = Years 0 до 3; B3 до E2 = 3%; E3 = $ 2000. Обратите внимание, что нет никакого интереса заработал во время 0, так что вы положили 0 для периодической скорости в год 0. Будущая стоимость также перечислены на 3-й год, где мы хотим иметь $ 2000.
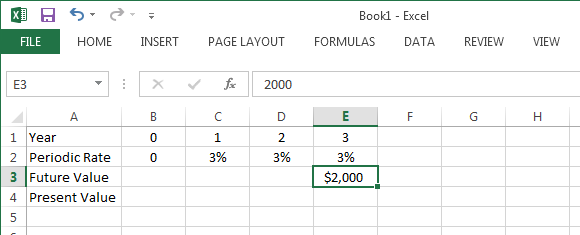
4. Теперь, когда таблица завершена, расчета текущей стоимости. Выберите B4, а затем нажать на кнопку Funciton (Fx), расположенной прямо над метками столбцов для заполнения окне Вставка функции.
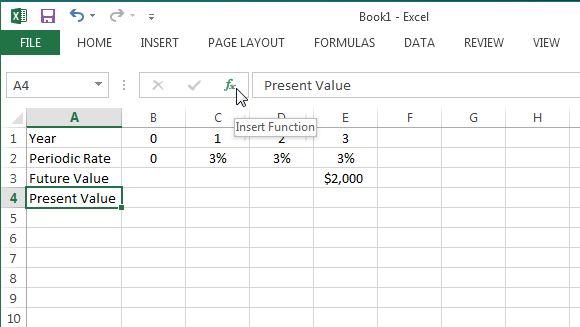

5. После появления функции окно Вставка, выберите "Финансовый" категорию из выпадающего списка. Затем выберите функцию PV из списка, который появляется. Затем нажмите кнопку "OK".
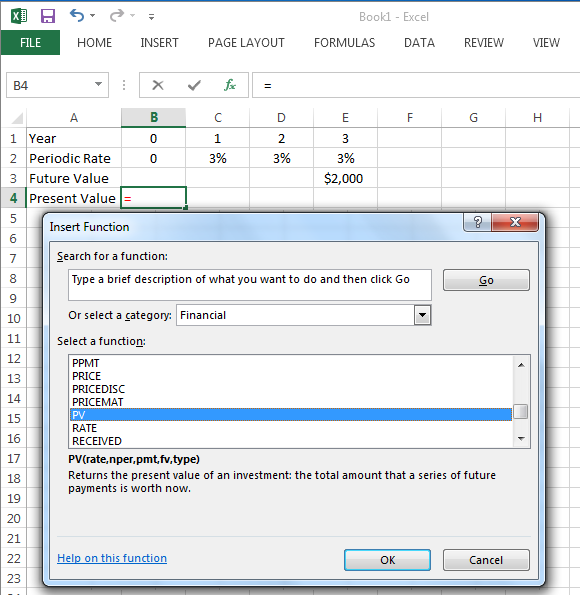
6. После нажатия кнопки "OK" в окне Вставка функции, другой появится окно, которое является окно Аргументы функции. Здесь можно ввести соответствующие значения для каждой данной переменной. Вы можете использовать таблицу для справки. После ввода суммы, вычисление PV автоматически появится в левом нижнем углу окна, который является "Формула Результат". Затем нажмите кнопку "OK", чтобы принять решение. Смотрите пример изображения ниже:
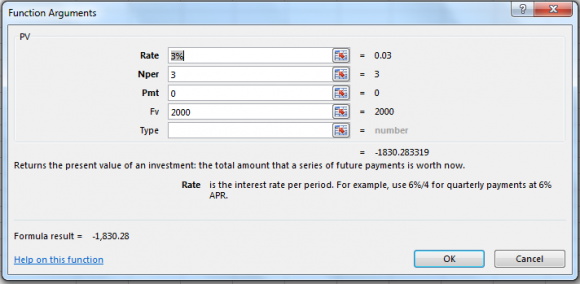
7. После принятия решения, Формула значение Результат вашего вычисления будет автоматически отображаться в выбранной ячейке, которая B4. Это ваш PV, или текущая стоимость. Ваша таблица будет выглядеть следующим образом:
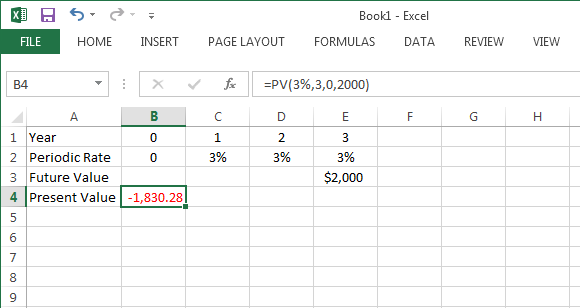
Вы можете видеть из примера выше, что данный расчет Значение по-видимому, будет отрицательным, поскольку она представляет собой отток денежных средств с точки зрения инвестора.
Теперь вы можете сделать то же самое для всех ваших расчетов, особенно если вы кредитор, который предоставляет заемщику деньги с соглашением, чтобы он заплатил обратно в течение определенного периода времени. Поскольку кредитор теряет инвестиционную сумму этих денег, заемщик тогда должен компенсировать его в виде процентов. Таким образом, первоначальная сумма привлеченных средств (что является приведенная стоимость) меньше общей суммы денежных средств, уплаченных кредитору в конце срока.