这篇文章的目的是解释如何在运行幻灯片放映的图像显示为PowerPoint,全屏模式下使图像适合整个幻灯片等等。 对于演示中,我们已经下载在SlideHunter.com提供的免费的PowerPoint的背景之一,但你可以使用几乎任何图像。 还有许多其他的资源在哪里可以下载免费图片,或者如果你愿意,你可以使用自己的图片。
一旦你的背景图片,通常为JPG或PNG图像,也有不同的方法,使其适合整个幻灯片。 一旦投射,它适合在PowerPoint中的全屏幕。
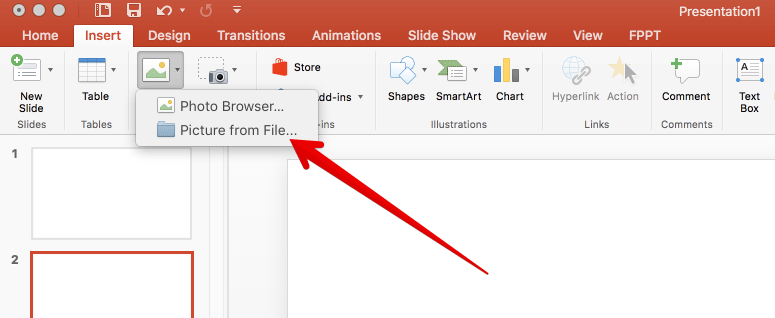
这个过程很简单,只需拖动图像的角到幻灯片的角落(建议按住Shift键,图像不会丢失的比例)。 如果您使用的幻灯片和图片的格式相同或纵横比,图像应完全符合的幻灯片。
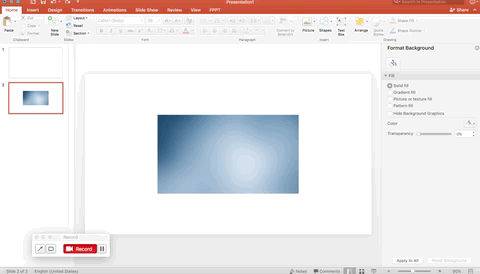
正如前面提到的,这个方法很简单,你只需要拖动图像的角落来调整PowerPoint中的图片。
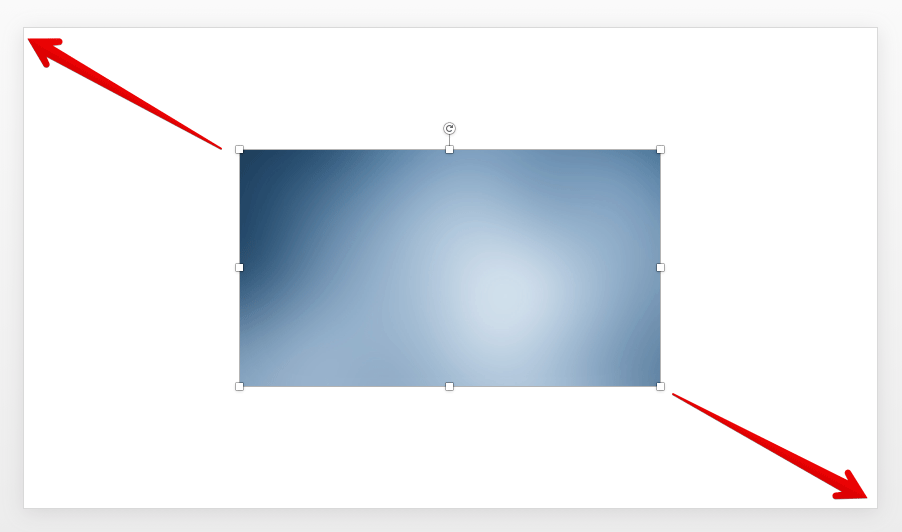
然而,在许多场合中使用的照片的高宽比是比滑动格式不同。 在这种情况下,你需要放大图像,以超越国界的幻灯片。 同样,你可以为了保存比例按住Shift键。 下图展示了我们如何作出的背景图像以适合幻灯片时,图像是平方画面和幻灯片配置为使用16×9宽高比的例子。 首先,我们插入背景到幻灯片。

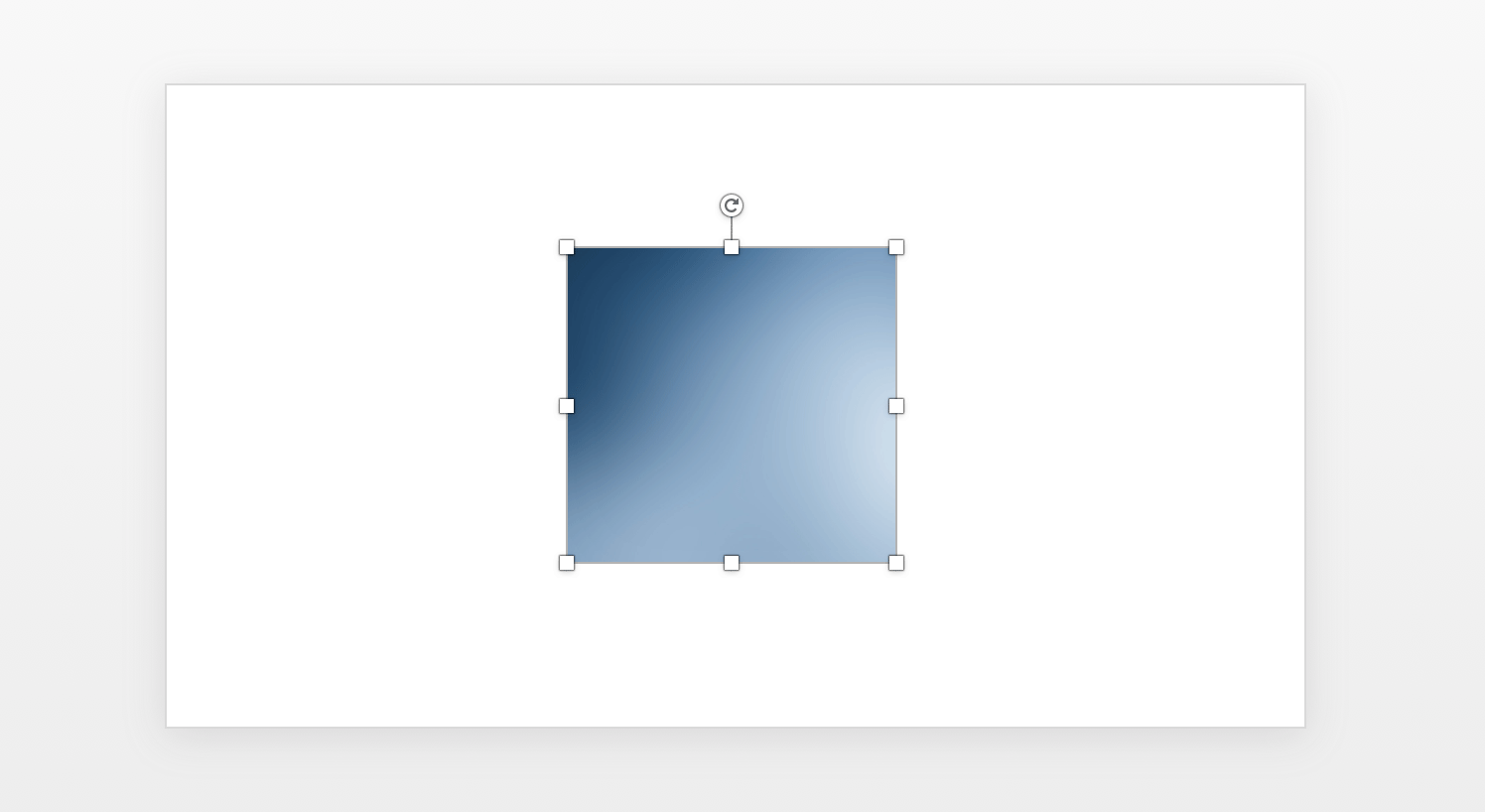
然后,我们调整图片超越滑动边界,如下图所示:
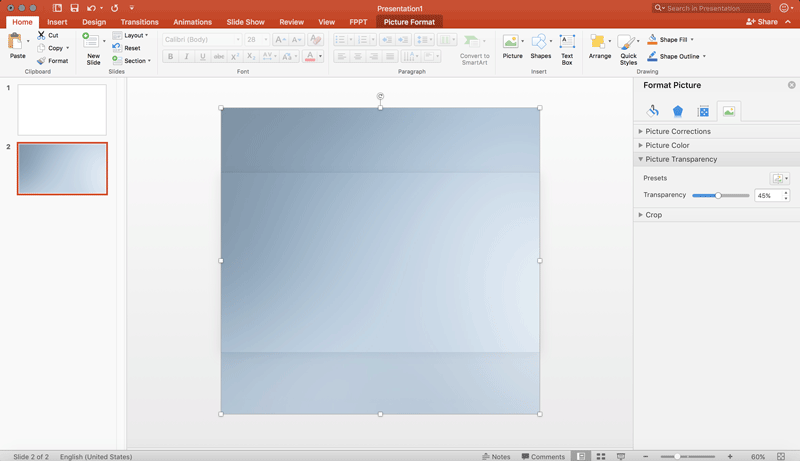
类似的例子可以显示在下面的截图,但使用的是16×9的图像背景拟合4×3的介绍。
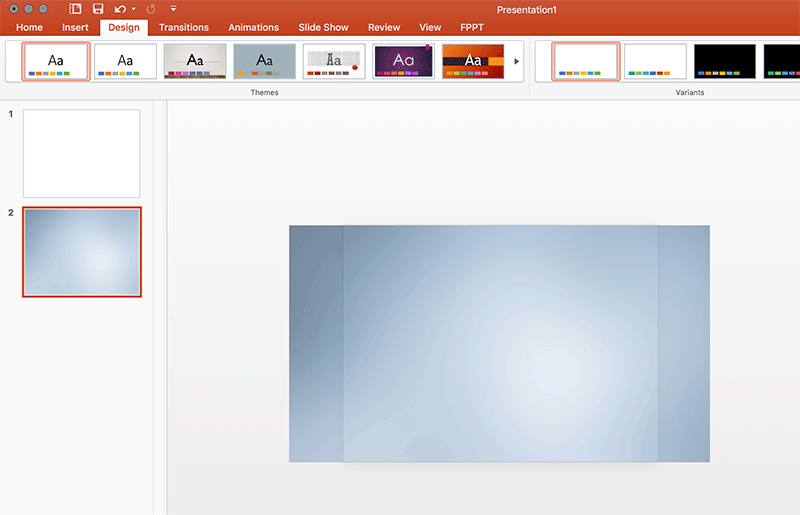
为什么要费心在PowerPoint演示文稿全屏幕图像? 一些演讲者认为,使用大的图像是一个很好的技术,使有效的PowerPoint演示文稿,如在PowerPoint从CRM师博客文章大图像提及。
在这篇文章中,我们可以学到如何使图像适合整个屏幕。 如果使用上述方法,它是可能的形状是在已插入滑动其它对象的前面。 在这种情况下,你需要将对象移到背景。 转到图像格式菜单中的功能区,然后单击选择窗格重新排列形状,或者单击发送到后台选项,同时具有选择的背景图像。
