الخطوط هي مفيدة جدا في العروض التقديمية والرسومات بشكل عام. يمكنك استخدام خطوط كما موصلات لتمثيل الرسوم البيانية، وربط الأفكار أو شرح موضوع محدد للجمهور. في PowerPoint، يمكنك إدراج خطوط ويمكن لهذه خطوط استخدام نوع خط مختلف.
وغالبا ما تستخدم الخطوط المنقطة تفرقة من نوع خط عادي. إذا كنت تحتاج إلى إدراج خط منقط أو خط متقطع في Microsoft PowerPoint ثم ما عليك القيام به المهام التالية. في هذه المقالة سوف نشرح كيفية إدراج خط منقط في PowerPoint 2010، ولكن هذا النهج هو أيضا متوافقة مع إصدارات أحدث من PowerPoint مثل 2013 أو 2016.
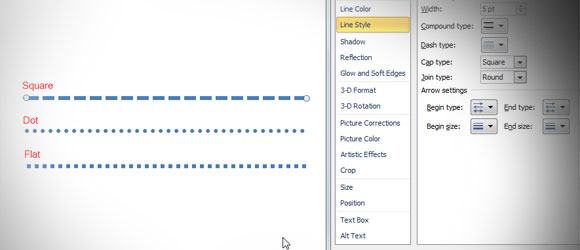
إدخال خط اندفاعة في PowerPoint
أولا، إدراج شكل خط بسيط في شريحة PowerPoint. البدء في إضافة خط الشكل الجديد. انتقل إلى القائمة إدراج ثم انقر فوق الشكل لفتح المنبثقة الأشكال. اختيار الخط واستدراجه في الشريحة.
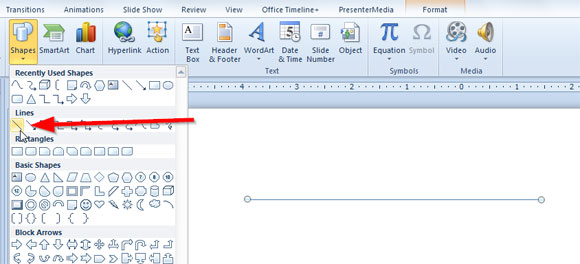
إذا قمت بالنقر فوق الحق على الخط، وانقر فوق تنسيق الشكل، ثم يمكنك الوصول إلى خصائص الشكل وتغيير خيارات سطر.
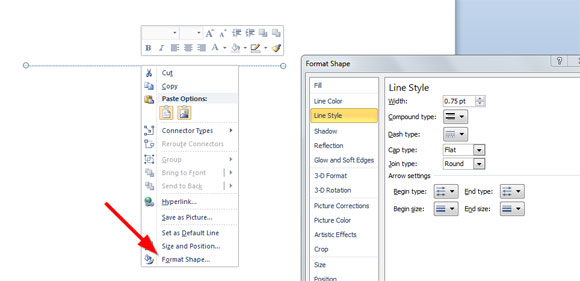
الذهاب إلى نمط الخط وهنا يمكنك تغيير نمط الخط عن طريق فتح نوع داش التحرير والسرد.
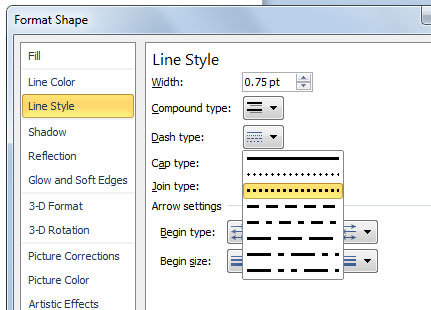

لاحظ أنه يمكنك أيضا تغيير خيارات سطر مختلفة: نوع داش ونوع كاب. سيؤدي ذلك إلى تغيير نمط الخط المنقط. على سبيل المثال، لأنواع داش يمكنك اختيار:
- نقطة مستديرة
- نقطة مربع
- اندفاع
- اندفاعة نقطة
- شرطة طويلة
- نقطة شرطة طويلة
- شرطة طويلة نقطة نقطة
لنوع كاب يمكنك الاختيار من بينها:
- ميدان
- نقطة
- مسطحة
هنا يمكنك ان ترى أنواع الخط المختلفة بعد تغيير نوع اندفاعة ونوع الغطاء.
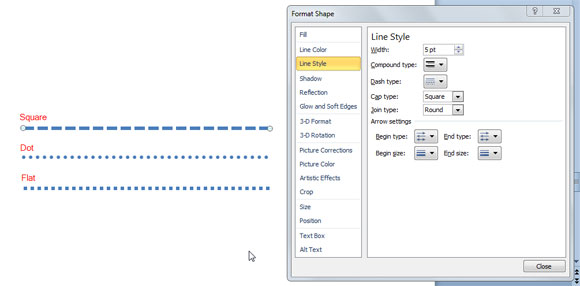
كما ترون، وإدراج خطوط في PowerPoint السهل وإذا كنت ترغب في تغيير نوع الخط ثم يمكنك القيام بالمهام السابقة لجعل الخطوط المنقطة أو الخطوط المتقطعة في PowerPoint.
استنتاج
إدخال الخطوط المتقطعة في PowerPoint واضح ومباشر بمجرد أن تعرف كيفية تغيير خصائص الشكل. باستخدام هذا النهج يمكنك تعديل الشرائح الخاصة بك لجعل الرسوم البيانية جذابة بصريا، وتحسين العروض التقديمية أو تخصيص قوالب العرض التقديمي.
