สายมีประโยชน์มากในการนำเสนอผลงานและภาพวาดในทั่วไป คุณสามารถใช้สายการเชื่อมต่อจะเป็นตัวแทนของไดอะแกรมเชื่อมต่อความคิดหรืออธิบายหัวข้อที่เฉพาะเจาะจงไปยังผู้ชม ใน PowerPoint คุณสามารถแทรกเส้นและเส้นเหล่านี้สามารถใช้เป็นชนิดสายที่แตกต่าง
เส้นประมักจะใช้เป็นความแตกต่างของชนิดสายธรรมดา หากคุณจำเป็นต้องใส่เส้นประหรือเส้นประใน Microsoft PowerPoint แล้วคุณจะต้องดำเนินงานดังต่อไปนี้ ในบทความนี้เราจะอธิบายวิธีการใส่เส้นประใน PowerPoint 2010 แต่วิธีการที่ยังเข้ากันได้กับรุ่นใหม่ของ PowerPoint เช่น 2013 หรือ 2016
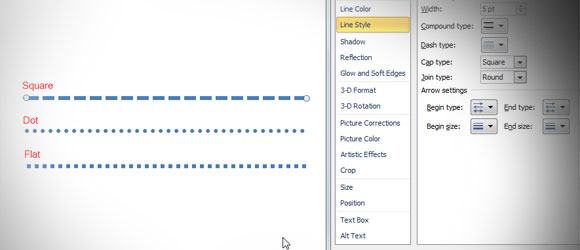
ใส่เส้นประใน PowerPoint
ขั้นแรกให้ใส่เส้นรูปทรงที่เรียบง่ายในสไลด์ PowerPoint เริ่มต้นการเพิ่มเส้นรูปร่างใหม่ ไปที่เมนูแทรกแล้วคลิกรูปร่างเพื่อเปิดรูปทรงป๊อปอัพ เลือกเส้นและวาดในสไลด์
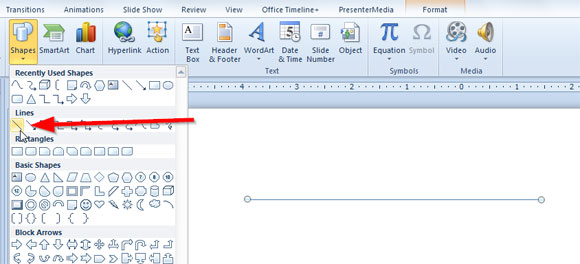
หากคุณคลิกขวาข้ามเส้นและคลิกที่รูปทรงแล้วคุณสามารถเข้าถึงคุณสมบัติรูปร่างและเปลี่ยนแปลงตัวเลือกบรรทัด
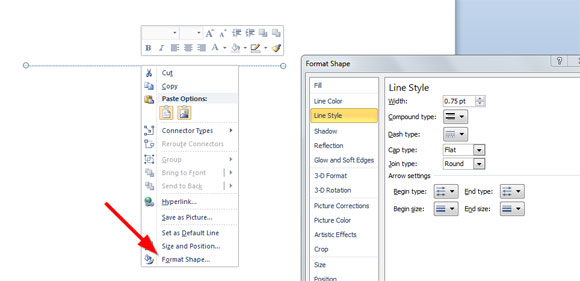
ไปที่ลักษณะเส้นและที่นี่คุณสามารถเปลี่ยนลักษณะเส้นโดยการเปิดชนิดประคำสั่งผสม

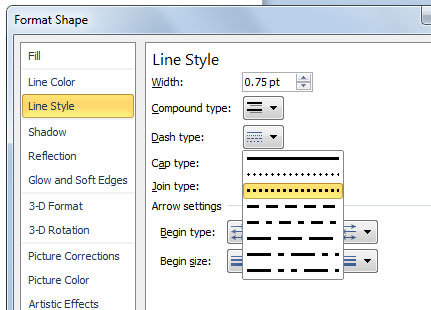
สังเกตเห็นว่าคุณยังสามารถเปลี่ยนตัวเลือกบรรทัดที่แตกต่างกัน: ชนิดและประเภท Dash Cap นี้จะเปลี่ยนรูปแบบเส้นประ ตัวอย่างเช่นสำหรับประเภท Dash คุณสามารถเลือก:
- จุดกลม
- สแควร์จุด
- ชน
- รีบจุด
- เส้นประยาว
- จุดประยาว
- เส้นประยาว dot dot
สำหรับประเภท Cap คุณสามารถเลือก:
- สี่เหลี่ยม
- จุด
- แบน
ที่นี่คุณสามารถดูชนิดสายที่แตกต่างกันหลังจากการเปลี่ยนประเภทเส้นประและประเภทหมวก
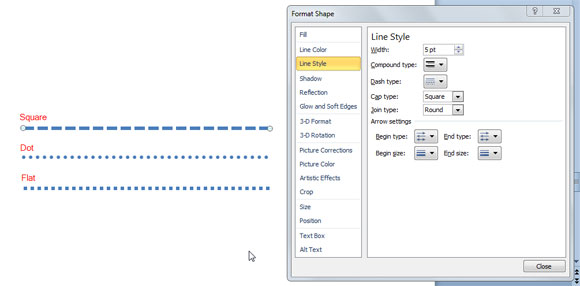
ในขณะที่คุณสามารถดูการใส่สายใน PowerPoint เป็นเรื่องง่ายและถ้าคุณต้องการเปลี่ยนประเภทสายแล้วคุณสามารถดำเนินงานก่อนหน้านี้ที่จะทำให้เส้นประหรือเส้นประใน PowerPoint
ข้อสรุป
ใส่เส้นประใน PowerPoint ตรงไปตรงมาเมื่อคุณรู้ว่าวิธีการที่จะเปลี่ยนคุณสมบัติรูปร่าง ใช้วิธีนี้คุณสามารถแก้ไขภาพนิ่งของคุณเพื่อให้แผนภาพดึงดูดสายตาในการปรับปรุงการนำเสนอของคุณหรือปรับแต่งแม่แบบการนำเสนอของคุณ
