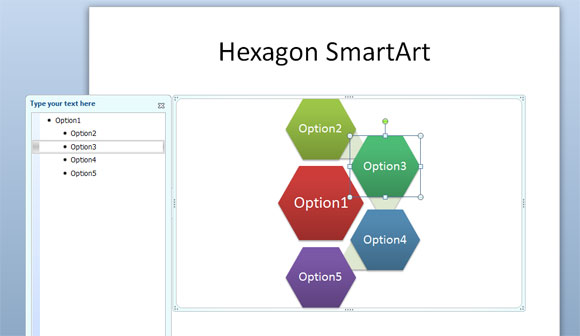Powerpoint 2010 können zusätzliche SmartArt Inhalt von Office.com herunterladen, aber bevor Sie auf die Ressourcen zugreifen können müssen Sie eine Einstellung in der Options-Seite zu ändern. Hier zeigen wir Ihnen , wie Sie neue Office.com SmartArt - Grafiken zu Powerpoint 2010 hinzuzufügen.
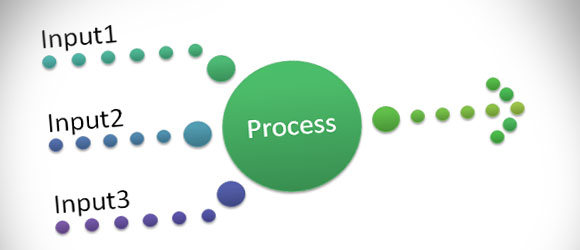
Zunächst müssen Sie Ihre Trust Center-Optionen zu konfigurieren Powerpoint-Download Grafiken von Office.com zu ermöglichen - Sie mehr in Office.com Hilfe lernen können, aber die schnellen Schritte, um diese Option zu wählen, sind folgende:
- Gehen Sie Registerkarte Datei und wählen Sie dann Optionen
- Klicken Sie auf Trust Center
- Klicken Sie auf Trust Center Optionen
- Klicken Sie auf Datenschutzoptionen Registerkarte
- Schließlich überprüfen Connect zu Office.com für aktualisierte Inhalte, wenn ich mit dem Internet verbunden bin
Wenn diese Option aktiviert, können Sie nun schließen und wieder öffnen Powerpoint. Nun sehen Sie, dass neue Inhalte zum Beispiel zur Verfügung, wenn Sie eine SmartArt-Grafik einfügen.
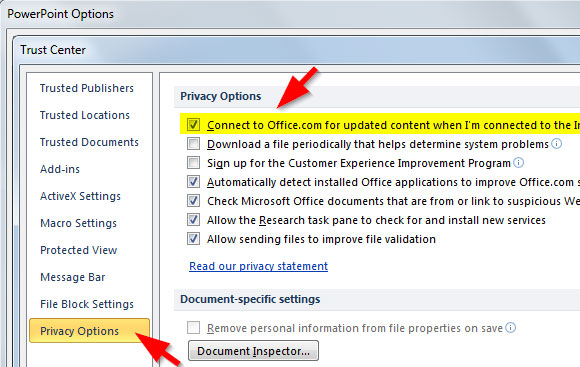
Der neue Inhalt in SmartArt-Grafik-Galerie enthält folgende neue Grafiken zur Verfügung als Powerpoint-Diagrammen oder Powerpoint-Grafiken verwendet werden.
- Bild Organigramm ein Diagramm in Powerpoint von hierarchischen Informationen oder Berichterstattung Beziehungen in einer Organisation, mit entsprechenden Bildern zu machen. Der Assistent Form und das Organigramm Layouts hängen mit diesem Layout zur Verfügung.
- Chevron Accent Prozess. Es ist nützlich, aufeinanderfolgenden Schritten zu zeigen, in einer Aufgabe, einen Prozess oder Workflow oder Bewegung oder Richtung zu betonen. Funktioniert am besten mit einem minimalen Level 1 und Level 2-Text.
- Radial Bilderliste Diagramm. zeigen die Beziehungen zu einer zentralen Idee. Die Stufe 1 Form enthält Text und alle Stufe 2 Formen enthalten ein Bild mit entsprechenden Text
- Vertikal Bracket Liste Diagramm. zeigen gruppierte Informationsblöcke. Funktioniert gut mit großen Mengen von Level-2-Text.
- Vernetzte Block - Prozessdiagramm in einem Prozess aufeinanderfolgenden Schritten zu zeigen.
- Tabbed - Arc.
- Theme Bild Akzent.
- Variierender Breite Liste.
- Converging Text mehrere Schritte oder Teile zu zeigen , die zu einem Ganzen verschmelzen.
- Miteinander verbundene Ringe.
- Architektur Layout - hierarchischen Beziehungen zu zeigen , die von unten nach oben aufzubauen. Dieses Layout funktioniert gut für die Ansicht Architekturkomponenten oder Objekte, die auf andere Objekte zu bauen.
- Themen Bild abwechselt Accent Diagramm , das eine Gruppe von Bildern mit dem ersten Bild zu zeigen , ist die größte und an der Spitze.
- Kreis Prozessdiagramm zu zeigen aufeinanderfolgende Schritte in einem Prozess.
- Hexagon Diagramm Verwenden eines sequentiellen Prozess zu zeigen , die an eine zentrale Idee oder ein Thema bezieht
- Bilderrahmen zeigen Bilder und die entsprechende Stufe 1 Text, die beide in einem Offset - Frame angezeigt.
- Registerliste.
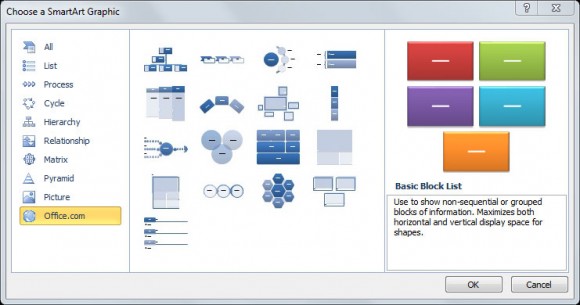

Hier ist ein Beispiel-Diagramm für Powerpoint die neuen Inhalte von Microsoft Office.com-Website heruntergeladen werden. Wie Sie sehen können, haben wir ein neues Sechseck Radial Diagramm leicht erstellt.