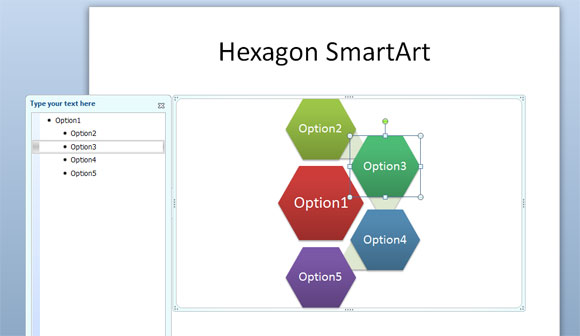PowerPoint 2010のは、Office.comからの追加のSmartArtコンテンツをダウンロードすることができますが、あなたはリソースにアクセスする前に、[オプション]ページで設定を変更する必要があります。 ここでは、PowerPoint 2010の新しいOffice.comのSmartArtグラフィックスを追加する方法を紹介します。
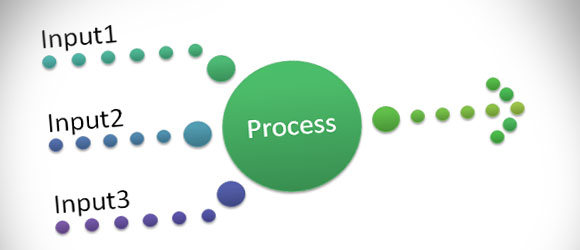
まず、あなたは、Office.comからPowerPointのダウンロードグラフィックスを許可するようにセキュリティセンターのオプションを設定する必要があります - あなたは、Office.comのヘルプでより多くを学ぶことができますが、このオプションを選択する簡単な手順は次のとおりです。
- タブをファイルに移動し、[オプション]を選択します
- [セキュリティセンター]をクリックします
- セキュリティセンターオプション]をクリックします
- プライバシーオプション]タブをクリックします
- 私はインターネットに接続しているとき最後に更新されたコンテンツのためのOffice.comへの接続を確認してください
このオプションをオンにすると、あなたは今閉じて再オープンのPowerPointをすることができます。 今、あなたはあなたがのSmartArtグラフィックを挿入すると、新しいコンテンツが例のために利用可能であることがわかります。
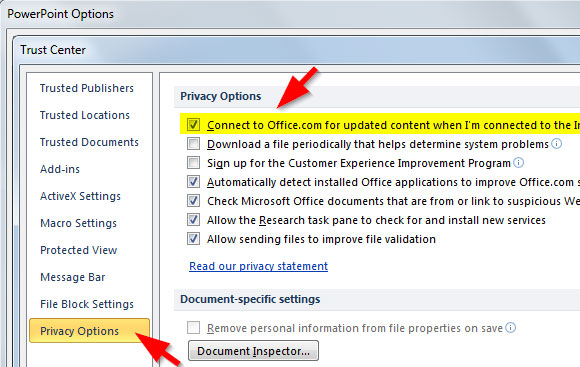
SmartArtグラフィックスギャラリーに新しいコンテンツは、PowerPointの図やPowerPointのグラフィックとして使用するのに利用できる次の新しいグラフィックスが含まれています。
- 絵組織図は、対応する写真で、組織内の階層情報や報告関係のPowerPointで図を作ります。 アシスタントの形状やレイアウトをぶら下げ組織図はこのレイアウトで利用できます。
- シェブロンアクセントプロセス 。 タスク、プロセス、またはワークフローの連続ステップを示すために、または移動や方向性を強調するために有用です。 最小限のレベル1とレベル2のテキストに最適です。
- ラジアル画像一覧図 。 中心的な考えとの関係を示しています。 レベル1の形状は、テキストが含まれており、すべてのレベル2の形状は、対応するテキストと画像が含まれています
- 垂直ブラケット一覧図 。 情報のグループ化されたブロックを示しています。 レベル2大量のテキストに適しています。
- プロセスにおける連続ステップを示すために相互接続されたブロックのプロセス図 。
- アークをタブ付き 。
- テーマ画像アクセント 。
- 幅リストを変化させます 。
- 全体にマージ複数の手順や部品を表示するためにテキストを収束 。
- 相互接続されたリング 。
- 建築レイアウトはボトムアップからのビルドの階層関係を表示します。 このレイアウトは、他のオブジェクトの上に構築アーキテクチャのコンポーネントやオブジェクトを示すに適しています。
- テーマピクチャー交互アクセント図は、最大かつ最上部にある第1の画像と画像のグループを表示します。
- サークルプロセス図はプロセスにおける連続ステップを表示します。
- ヘキサゴンダイアグラムを使用し、中央のアイデアやテーマに関連する一連の処理を表示します
- ピクチャーフレームは、写真とそれに対応するレベル1のテキスト、オフセットフレームに表示の両方が表示されます。
- タブの一覧 。
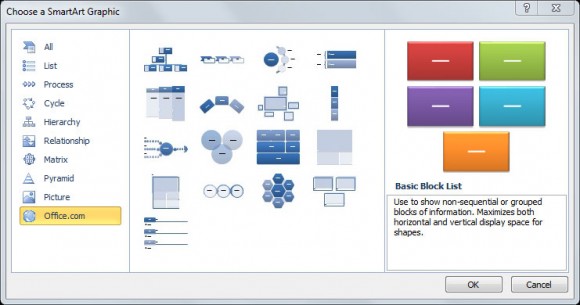

ここでは、マイクロソフトOffice.com Webサイトからダウンロードされた新しいコンテンツを使用して、PowerPointのための図の一例です。 あなたが見ることができるように、我々は簡単に新しい六角ラジアルダイアグラムを作成しました。