時には人々が不注意でも、彼らは間違って何をしたか知らなくても、頻繁に使用するアプリケーションの設定を変更してしまうことができます。 設定上の1つの性急なクリックは、通常のタスクを実行することを防ぐか、コンピュータに損害を与えることができる潜在的な脆弱性を引き起こす可能性があります。
Google Chromeはあなたがそれらがダウンロードされた後、自動的に特定の種類のファイルを開くように選択することができますダウンロードしたファイルのためのオプションを提供します。 これはすぐにあなたのアンチウイルスは、それを隔離することが可能であっても前に、おそらく、実行されてから悪質なファイルを引き起こす可能性があります。 あなたが誤ってあなたのChromeの設定を台無しにし、あなたは彼らがダウンロードされたら、Chromeのファイルを開く方法の制御を取り戻すしたい場合は、ここであなたを助けるための簡単なガイドです。
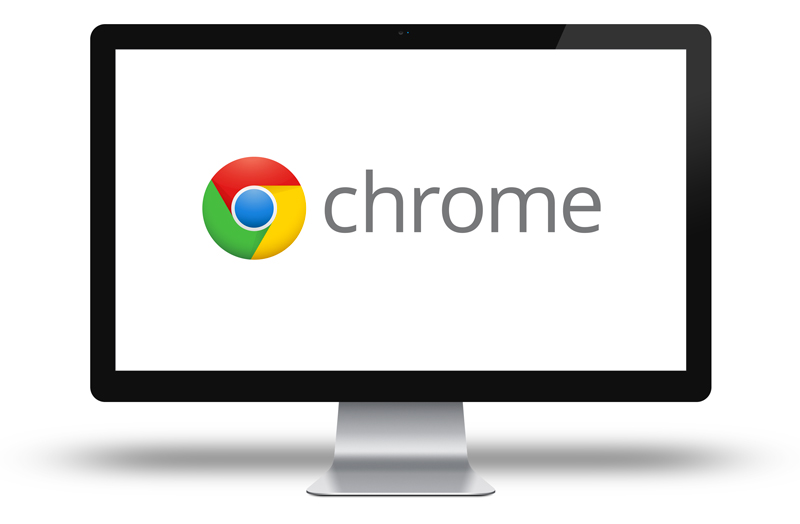
多くのユーザーが誤ってChromeでダウンロードしたファイルの自動開放を有効にします
以下のスクリーンショットは、あなたがChromeでファイルをダウンロードした後のオプションは、デフォルトで表示されますかを示しています。 あなたが将来的に自動的に特定のファイルの種類のファイルを開くを選ぶためのオプションを取得し、前記基本的には、ファイルのダウンロードには、手動で開くことができます。 多くのユーザーが明らかなセキュリティ関連の理由のために、このオプションを好むていないかもしれませんが、それは誤ってインターネットからダウンロードしたオートオープンGoogle Chromeのファイルを有効にするために多くを取ることはありません。 あなたが代わりに言って、「フォルダ内のショー'のこのタイプのファイルは常に開く」をクリックするここでは、単純に起こるかもしれません。
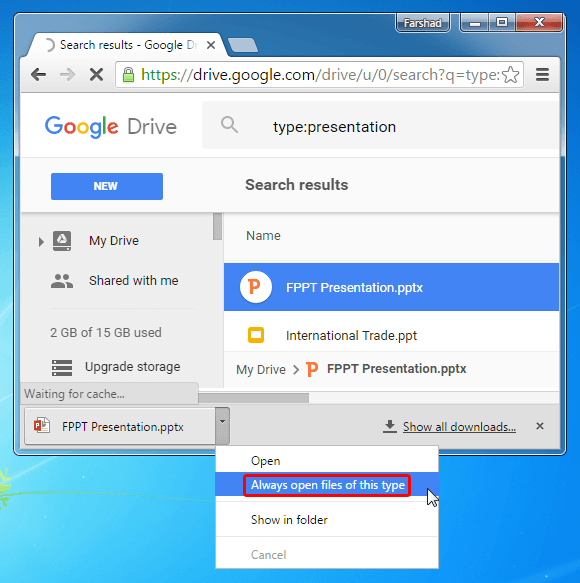

自動的にChromeで開くのを禁止ファイルに設定を変更する方法
あなたは簡単にChromeでダウンロードしたファイルを開くと自動的に防止するために、デフォルトの設定に戻すことができます。 これを行うには、単純に再度手動でChromeのファイルを開くには、次の手順に従ってください。
ステップ1: カスタマイズしてコントロールGoogle Chromeのメニューから[設定]に移動します。 このメニューには、ブラウザの右上に配置され、3行を描いたアイコンで表されます。
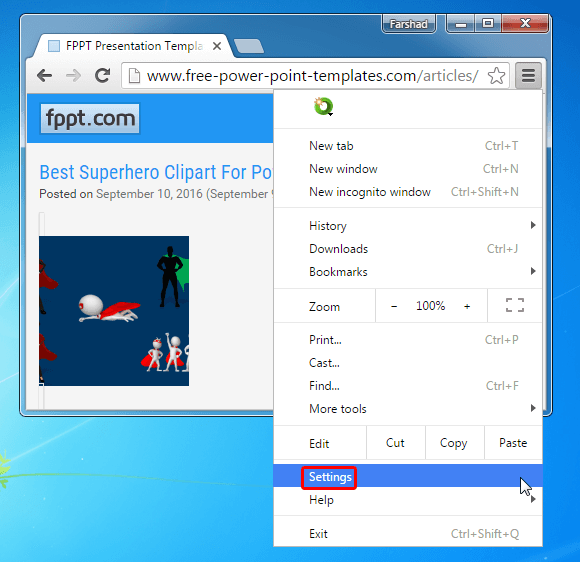
ステップ2:下にスクロールして、[高度な設定]を選択します。
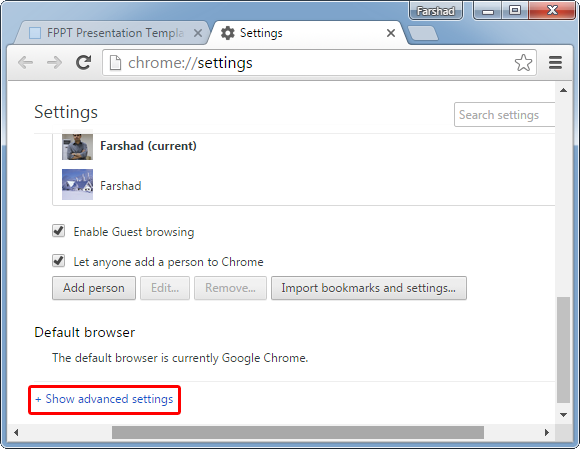
ステップ3: ダウンロードセクションを検索し、 自動的に開かの設定 ] をクリックします。 これがデフォルトの設定に戻ってブラウザを元に戻すと、あなたは彼らだけがダウンロードされた後、Google Chromeは、手動でファイルを開くことができます。
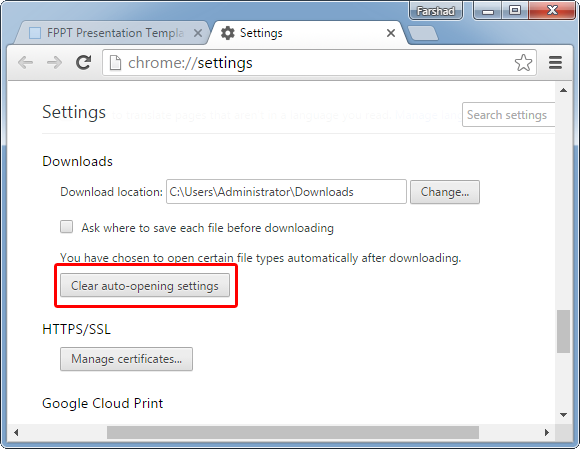
だから、あなたはそれを自動的に起動せずにクロムでファイルを開きたい次回は、単にデフォルトの設定に戻すためにこれらの簡単な手順を覚えています。
