Às vezes as pessoas podem acabar inadvertidamente alterar as configurações de aplicações mais utilizadas, mesmo sem saber o que eles fizeram de errado. Um clique precipitada em uma configuração pode impedi-lo de realizar suas tarefas regulares ou causar uma potencial vulnerabilidade que pode prejudicar seu computador.
Google Chrome dá uma opção para os arquivos baixados onde você pode escolher para abrir determinados tipos de arquivo automaticamente após o download. Isso pode causar um arquivo malicioso de imediato a ser executado, possivelmente, até mesmo antes do seu antivírus é capaz de quarentena. Se você tiver acidentalmente desarrumada suas configurações do Google Chrome e quer retomar o controle de como você abrir arquivos do Chrome, uma vez que são baixados, então aqui está um guia simples para ajudá-lo.
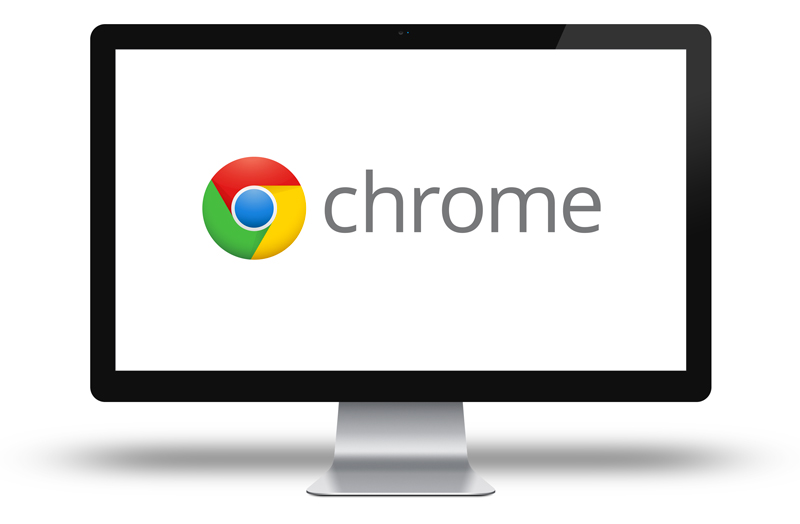
Muitos usuários acidentalmente Habilitar abertura automática de ficheiros transferidos no Chrome
A imagem abaixo mostra quais as opções que aparecem por padrão, uma vez que você baixar um arquivo no Chrome. Basicamente, o download do arquivo pode ser aberto manualmente, em que você começa a opção de optar por abrir arquivos do tipo de arquivo específico automaticamente no futuro. Enquanto muitos usuários podem não preferem esta opção por razões relacionadas com a segurança óbvia, não é preciso muito para activar acidentalmente a auto arquivos do Google Chrome aberto baixados da internet. Isso pode simplesmente acontecer onde você pode clicar em 'Sempre abrir arquivos deste tipo "em vez de, digamos," Mostrar na pasta ".
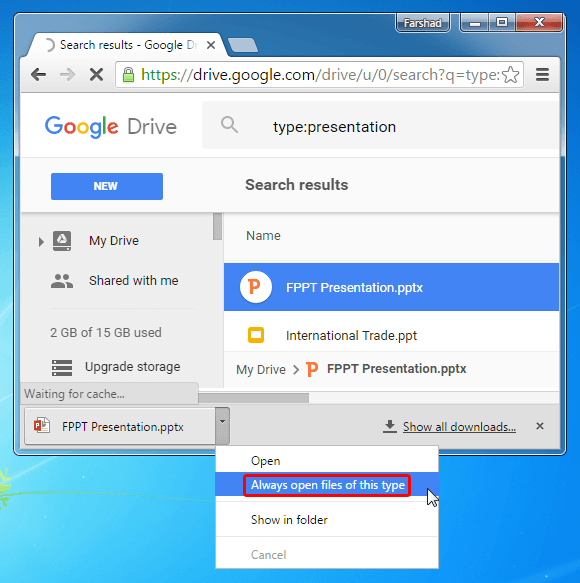

Como alterar as configurações para impedir que arquivos sejam abertos automaticamente no Chrome
Você pode facilmente reverter para as configurações padrão para impedir automaticamente a abertura de arquivos baixados no Chrome. Para fazer isso, basta seguir os seguintes passos para abrir arquivos do Chrome manualmente novamente.
Passo 1: Vá para Configurações via Personalizar e menu de controle do Google Chrome. Este menu está localizado no canto superior direito do navegador e é representada por um ícone que descreve três linhas.
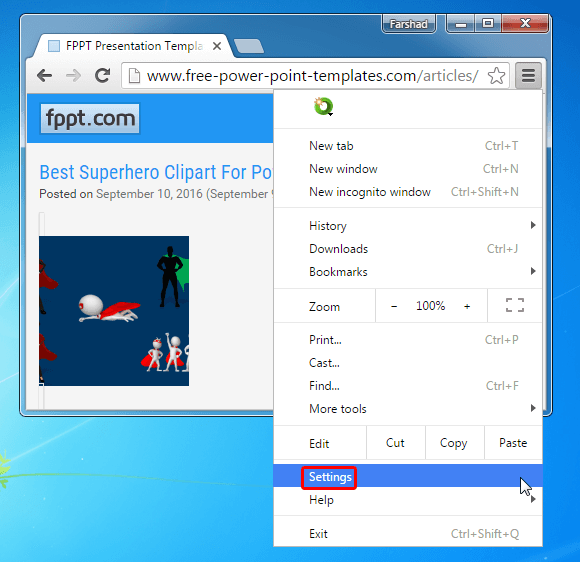
Passo 2: Vá para baixo e selecione Mostrar configurações avançadas.
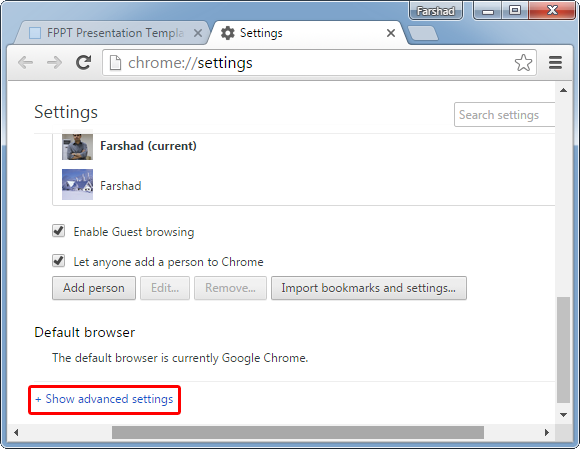
Passo 3: Encontre a seção Downloads e clique em Configurações de abertura automática claras. Isso reverterá o seu navegador de volta para as configurações padrão e permitem que você abra arquivos somente Google Chrome manualmente, após o download.
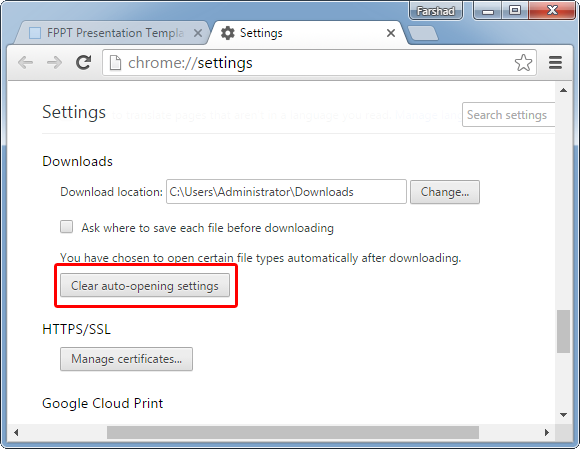
Então, da próxima vez que você quiser abrir o arquivo em cromo sem iniciar automaticamente, basta lembrar estes passos simples para reverter para as configurações padrão.
