滝のチャートは、変更を説明するのに役立つ素敵なチャートです。 チャートのこの種の変化を牽引してきた個々のコンポーネントの内訳に沿って変化量を示すために、PowerPointプレゼンテーションで使用するのに非常に効果的かつ直感的です。
残念ながらPowerPointは、チャートの彼らのギャラリーで、このグラフの種類が付属していませんでしたしかし、我々は簡単にそれが滝グラフのように見えるようにするために、PowerPointで利用可能な棒グラフを微調整することができます。 この目的のために、我々はグラフギャラリーから積み上げ縦棒チャートを使用して起動します。
私たちは滝グラフを作成するためにしようとしていることは次のとおりです。
- マイクロソフトのパワーポイントからの積み上げ縦棒グラフを使用します
- 千鳥データのセリエAを追加
- 透明なスタイルでいっぱいに底のデータ系列を変更します。
まず、ギャラリーからの簡単な棒グラフを挿入しますが、リストから積み上げグラフを選択するようにしてください。
Excelのスプレッドシートでは、必要なすべてのデータポイントを追加します。 あなたは以下のスクリーンショットで見ることができるように、次に各前の列の合計を追加することを検討してください。 データ列1のためのあなたのデータポイントは0と15であれば、例えば、我々は次の列の最初の値として15を使用されます。
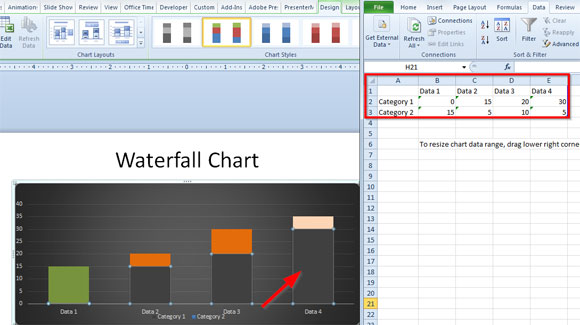
チャートのこの種はまた、ビルドアップとダウンビルドとして知られています。 実際には、下のビルドバージョンは、滝の表現に最も類似しています。 これらのチャートは、全体に構築する個々のコンポーネントをハイライト表示して本当に良いです。
さて、下のセリエAを選択(そこだけ1回クリック)し、右コンテキストメニューをクリックして開きます。 ここでは、データ系列の書式設定]をクリックし、[塗りつぶし]タブを探します。 さて、透明色を使用するために、塗りつぶしなし]を選択します。
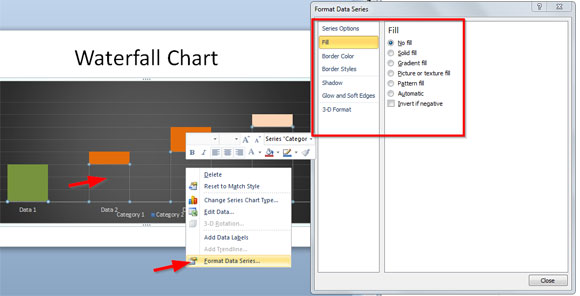
あなたは、より一層このチャートをカスタマイズすることができ、例えば、使用可能な最小にバー間のギャップ幅を減らすことができます。


PowerPointのグラフをビルドアップ
これは、ウォーターフォールチャートテンプレートではなく、どのように見えるかです:
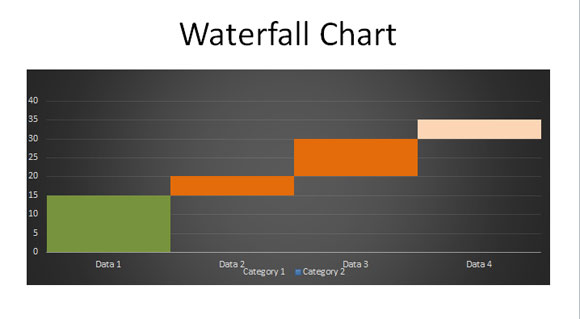
あなたは簡単にあなたのプレゼンテーションのためのこの滝図を作成し、暗い背景、グリッド線とlegentsを除去するために、例えば、さらに多くのそれをカスタマイズすることができます。
チャートパワーポイントをダウンビルド
ここでは、ビルドダウン・アプローチを使用して、別の変異体です。
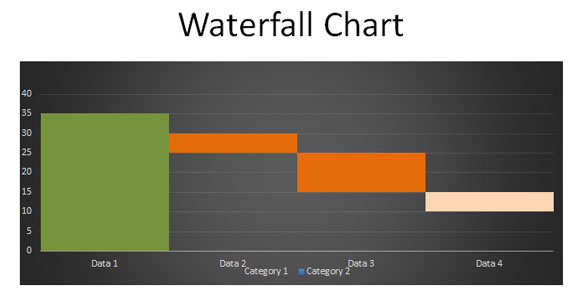
グラフや図のこの種のは本当に、特に売上高や金融のプレゼンテーションのために、より魅力的なプレゼンテーションを作るのを助けることができます。 例えば、一般的に年間の金融変化(前年同期比またはPowerPointで前年比の比較表)を表すために使用されます。 また、このビルドを使用して、組織内の事務費や経費を表現するために、グラフを下に構築することができます。
あなたの便宜のために、ここにあなたのプレゼンテーションで使用できるようになり、チャートのテンプレートをダウンロードすることができます。 テンプレートにあなたのチャートをエクスポートし、使用する方法の詳細については、こちらをご覧ください。
 滝をダウンロード
滝をダウンロード 5.25 kBのはジップ
 滝PowerPointのサンプルをダウンロード
滝PowerPointのサンプルをダウンロード 111.31 kBのPPTX
