瀑布圖是一個很好的圖表有助於說明的變化。 這種圖表的非常有效且直觀的在PowerPoint演示,以顯示沿已驅動的變化的各個部件的分解的總變化來使用。
不幸的是PowerPoint中沒有配備這種圖表類型的圖表庫,但是我們可以很容易地調整在PowerPoint中可用的條形圖,使它看起來像一個瀑布圖 。 為此,我們將開始使用堆積柱形圖從圖表庫。
我們要在以創造一個瀑布圖做的是:
- 使用從Microsoft PowerPoint中堆積柱形圖
- 添加交錯意甲數據
- 修改底部數據序列來填充用透明風格
首先,插入來自圖庫簡單的柱狀圖,但一定要選擇從列表中堆積圖。
在Excel電子表格中,添加所有需要的數據點。 正如你可以在下面的截圖看,考慮到每個前一列的總和添加到下一個。 因此,例如,如果為數據列1的數據點是0和15中,我們將使用15作為下一列中的第一個值。
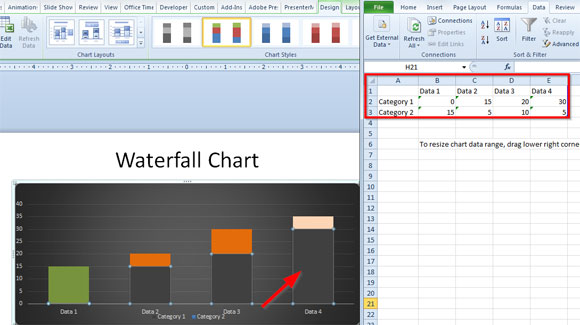
這種圖表也被稱為建立和編譯速度。 事實上,構建向下版本是最相似的一個瀑布的代表性。 這些圖表是非常好的強調指出建立一個總的單個組件。
現在,選擇底部意甲(點擊那裡只有一次),然後右擊打開上下文菜單。 在這裡,單擊數據系列格式,然後尋找填充選項卡。 現在,為了用透明的顏色選擇無填充。
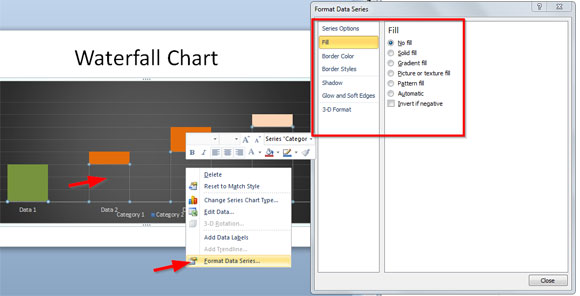
你甚至可以更定制這個圖表,例如,你可以減少到最小可用條之間的縫隙寬度。

建立PowerPoint演示圖
這是瀑布圖模板的外觀,而不是:

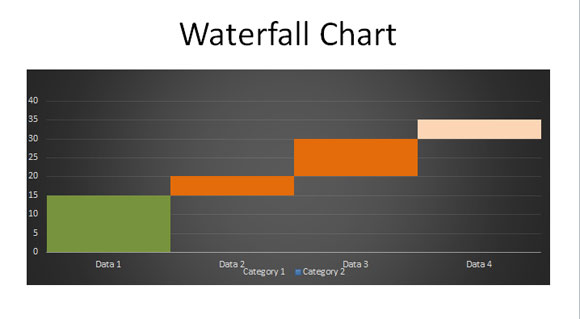
您可以輕鬆地為您介紹這條瀑布圖,自定義甚至更多,例如去除深色背景,網格線和legents。
構建下圖的PowerPoint
下面是使用建向下的方法的另一個變體。
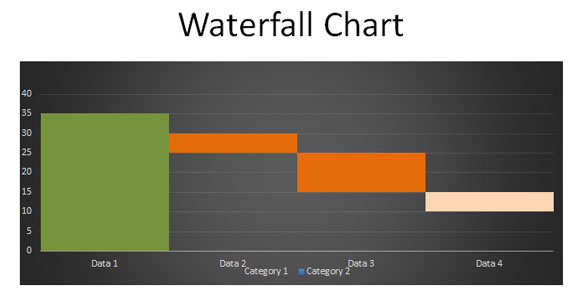
這種圖表和圖示中可以真正幫助,使更多的圖文並茂的演示文稿,特別是對銷售和財務報告。 例如,它通常用來表示多年來金融的變化(在PowerPoint或同比去年同期對比圖)。 您也可以使用此建立和打造下圖來表示一個組織的辦公成本或費用。
為了您的方便,在這裡你可以下載圖表模板準備好演示文稿中使用。 了解更多有關如何導出和使用您的圖表模板。
 下載瀑布
下載瀑布 5.25 KB拉鍊
 下載瀑布PowerPoint演示示例
下載瀑布PowerPoint演示示例 111.31 KB PPTX
