A veces queremos crear una plantilla PPT desde cero utilizando nuestras propias imágenes personalizadas, por ejemplo, si usted tiene su identidad visual de la empresa y el diseñador le proporciona los diseños de diapositivas como imágenes JPG (para la tapa deslizante, la corredera interior y cualquier otro encargo diseño de la diapositiva).
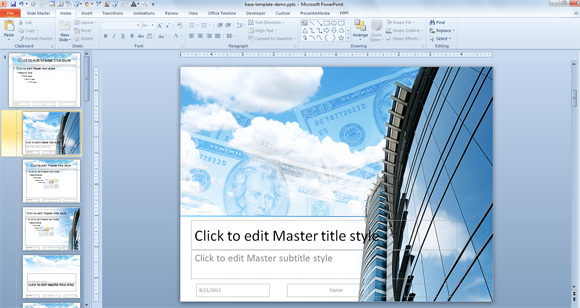
Aquí vamos a ver cómo preparar una plantilla de PowerPoint simple utilizando imágenes de fondo personalizadas en pocos pasos simples.
En primer lugar, vamos a empezar una nueva presentación. Usted puede elegir el diseño -> Diseño de página para ajustar la resolución deseada, por ejemplo, puede elegir la resolución 4: 3 que fue ampliamente utilizado durante mucho tiempo para presentaciones de PowerPoint, o un moderno formato 16: 9 de aspecto según sus presentaciones con una pantalla panorámica estilo. Asegúrese de elegir la relación de aspecto adecuada en función de las imágenes de fondo que tiene.
A continuación, vaya a Ver -> Patrón de diapositivas y aquí se verá el esquema maestro y los otros diseños para la presentación. Suponiendo que tenemos tres diferentes fondos de las diapositivas (para la tapa deslizante, la corredera interior con el título en la parte superior, y otra diapositiva interna secundaria con la barra lateral vertical) lo que vamos a hacer para hacer una plantilla de PowerPoint costumbre es:
- Configuración de la corredera interior como fondo para el diseño maestro
- Configuración de fondo para el diseño de tapa deslizante
- Duplicar el título + diseño de contenido y luego configurar el fondo con barra lateral vertical,
La figura a continuación ilustra cuáles son las distribuciones de teclas vamos a cambiar de fondo para la presentación de PowerPoint. Este punto de vista está tomada desde PowerPoint 2010, pero que es muy similar en PowerPoint 2007 y PowerPoint 2013.
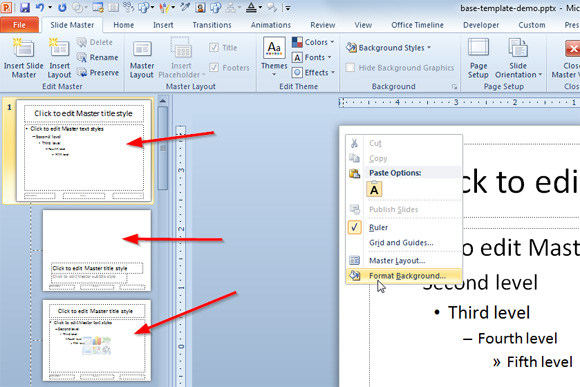
Tener los archivos en el sistema de archivos local, en primer lugar vamos al diseño de la diapositiva principal y configurar el fondo predeterminado para las diapositivas. En nuestro caso, vamos a utilizar el esquema de trazado con un fondo blanco y el techo de la nube con las cuentas y dinero.

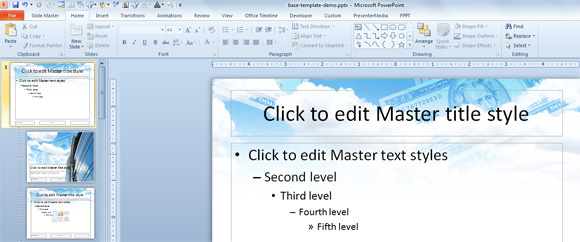
Entonces estamos listos para cambiar la tapa deslizante de modo que nos movemos a la segunda miniatura en la lista y luego seleccione las opciones de formato a fondo y luego rellenar el fondo con la imagen / imagen.
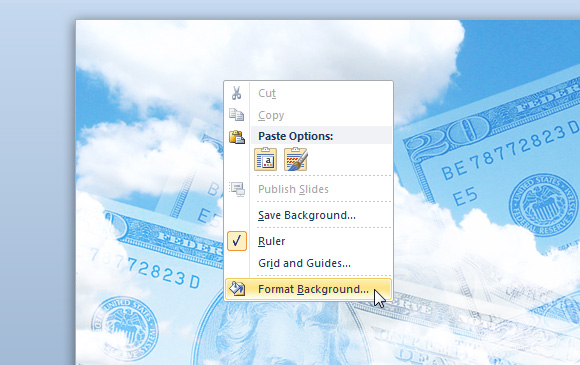
Luego elegimos Rellenar -> Imagen o textura de relleno y luego insertar desde archivo.
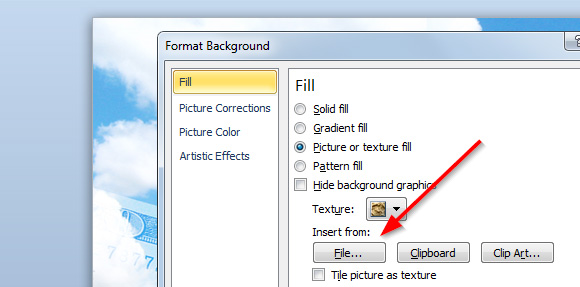
He aquí un ejemplo que muestra el diseño de tapa deslizante, una vez que se inserta en el diseño.
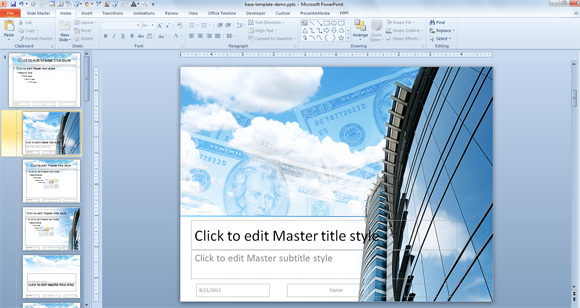
Ahora podemos duplicar uno de los diseños de diapositivas y crear otra variante con la barra lateral vertical. Vamos a cambiar el fondo para este diseño en PowerPoint y elegir otro estilo de página que hemos creado.
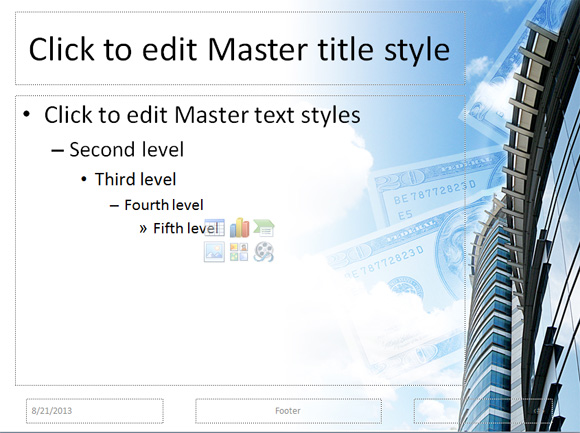
Ahora podemos cerrar la vista Patrón de diapositivas y vaya a la vista normal. Aquí es donde usted prepara su presentación final. Puede agregar más diapositivas (con una plantilla en blanco que se verá con el fondo blanco, pero ahora que hemos configurado el diseño principal con un fondo que se insertará la diapositiva con el fondo preconfigurado). Puede cambiar el diseño predeterminado y restablecer la disposición para mantener el mismo estilo que haya configurado en la vista Patrón de diapositivas.
Esperamos que este tutorial ayuda a crear presentaciones de PowerPoint personalizado con imágenes de fondo personalizado que usted o cualquier otro diseñador puede crear en Photoshop y guardarlo en formato JPG o PNG. Más allá de este post se puede hacer más cosas, por ejemplo, para insertar el logotipo de la empresa en cada diseño de diapositivas o puede cambiar el pie de página y el encabezado de las presentaciones de PowerPoint. Por otra parte, puede insertar animaciones y efectos en la vista principal para que sus presentaciones finales tienen una animación.
