Parfois, nous voulons créer un modèle PPT à partir de zéro en utilisant nos propres images personnalisées, par exemple si vous avez votre identité visuelle de l'entreprise et le concepteur vous fournit les modèles de diapositives comme une image JPG (pour la glissière de couverture, la glissière interne et toute autre mesure slide mise en page).
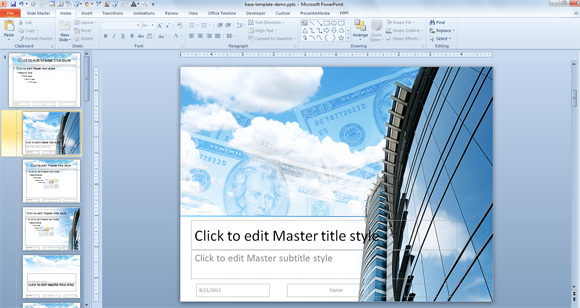
Ici , nous allons voir comment préparer un modèle PowerPoint simple à l' aide d' images d'arrière - plan en quelques étapes simples.
Tout d'abord, nous allons commencer une nouvelle présentation. Vous pouvez choisir le Design -> Mise en page pour régler la résolution souhaitée, par exemple , vous pouvez choisir la résolution de 4: 3 qui a été largement utilisé depuis longtemps pour les présentations PowerPoint, ou un 16 moderne: 9 aspect ratio pour vos présentations avec un écran large style. Assurez-vous de choisir le format d'origine sur la base des images de fond que vous avez.
Ensuite, allez à Voir -> diapositives et ici vous pourrez voir la mise en page principale et les autres dispositions pour la présentation. En supposant que nous avons trois milieux de diapositives différentes (pour la glissière de couverture, la glissière intérieure avec le titre sur le dessus, et une autre diapositive interne secondaire avec barre latérale verticale) ce que nous allons faire pour un modèle PowerPoint personnalisé est:
- Configuration du chariot interne comme un arrière-plan pour la mise en page principale
- Configuration l'arrière-plan pour la mise en cache coulissant
- Dupliquer le titre + mise en page du contenu et ensuite configurer l'arrière-plan avec la barre latérale verticale
La figure ci-dessous illustre quelles sont les dispositions clés que nous allons changer de fond pour la présentation PowerPoint. Cette vue est prise à partir de PowerPoint 2010, mais il est très similaire dans PowerPoint 2007 et PowerPoint 2013.
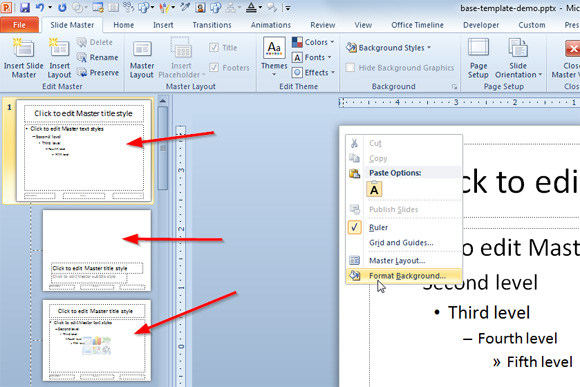
Avoir les fichiers dans notre système de fichiers local, d'abord, nous allons à la diapositive mise en page principale et de configurer l'arrière-plan par défaut pour les diapositives. Dans notre cas, nous allons utiliser la conception de mise en page avec un fond blanc et top nuage avec des factures et de l'argent.

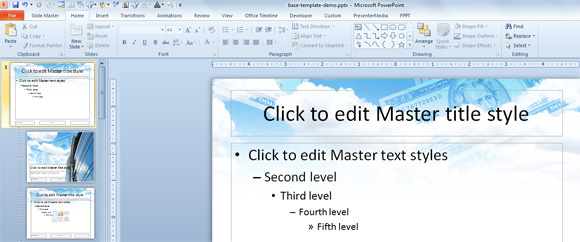
Ensuite, nous sommes prêts à changer la glissière de couverture afin de passer à la deuxième vignette dans la liste, puis sélectionnez les options Format d'arrière-plan, puis Remplir le fond avec l'image / image.
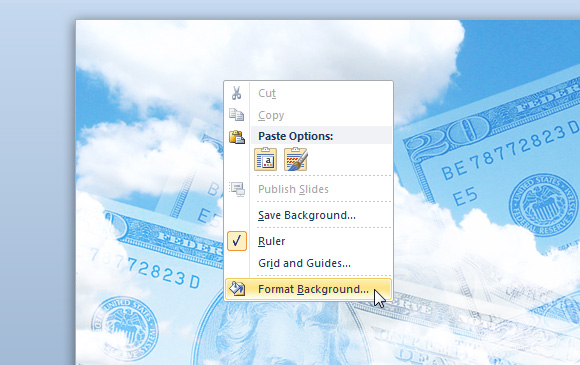
Ensuite , nous choisissons Fill -> Image ou texture de remplissage, puis insérez à partir du fichier.
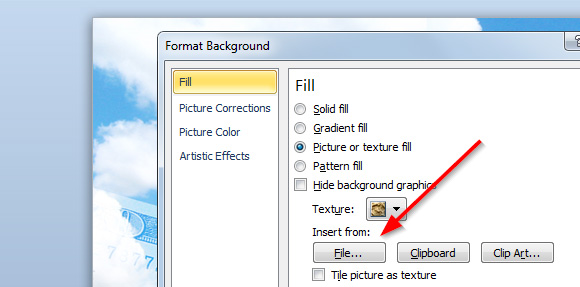
Voici un exemple montrant la conception couvercle coulissant une fois qu'il est inséré dans la mise en page.
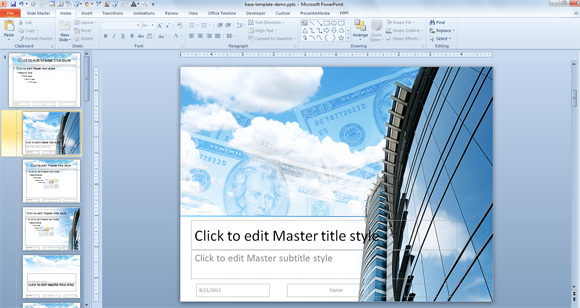
Maintenant, nous pouvons reproduire l'une des dispositions de diapositives et de créer une autre variante avec la barre latérale verticale. Nous allons changer l'arrière-plan pour cette mise en page dans PowerPoint et choisissez l'autre conception de diapositive, nous avons créé.
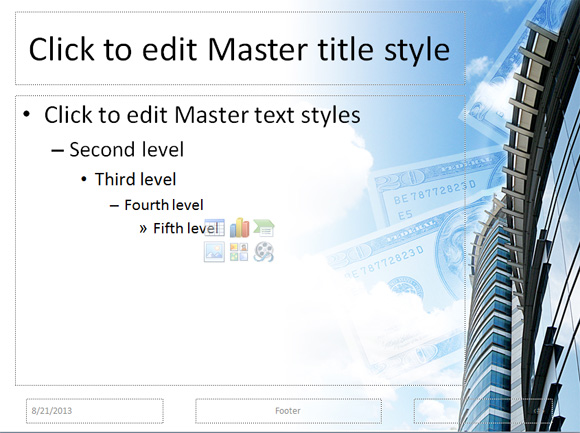
Maintenant, nous pouvons fermer la vue principale de diapositives et d'aller à la vue normale. Voici où vous préparez votre présentation finale. Vous pouvez ajouter des diapositives (avec un modèle vierge il regardera avec un fond blanc, mais maintenant que nous avons configuré la mise en page principale avec un arrière-plan de la diapositive sera insérée avec l'arrière-plan pré-configuré). Vous pouvez modifier la mise en page par défaut et réinitialiser la disposition de garder les mêmes styles que vous avez configurés dans la vue de diapositive.
Nous espérons que ce tutoriel vous aider à créer des présentations PowerPoint personnalisé avec des images d'arrière-plan que vous ou tout autre concepteur pouvez créer dans Photoshop et enregistrer en format JPG ou PNG. Au-delà de ce poste, vous pouvez faire plus de choses, par exemple pour insérer le logo de l'entreprise sur tous les modèles de diapositives ou vous pouvez modifier le pied de page et en-tête des présentations PowerPoint. En outre, vous pouvez insérer des animations et des effets dans la vue principale afin que vos présentations finales ont une animation.
