有時候,我們希望用我們自己的自定義圖像,例如,如果你有你的公司視覺識別從頭開始創建一個PPT模板,設計師為您提供的滑蓋設計為JPG圖像(封面幻燈片,內部滑動和任何其他自定義幻燈片版式)。
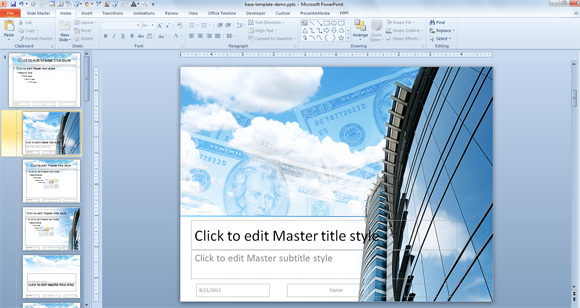
在這裡,我們將看到如何在幾個簡單的步驟,使用自定義背景圖像編寫一個簡單的PowerPoint模板 。
首先,我們將開始一個新的演示文稿。 您可以選擇設計- >頁面佈局調整所需的分辨率,比如你可以選擇4:3分辨率被廣泛用於長時間PowerPoint演示文稿,還是現代的16:寬屏9寬高比的演示文稿樣式。 請確保你選擇的基礎上你有背景圖像的正確寬高比。
然後,轉到查看- >幻燈片母版 ,在這裡你會看到主佈局和其他佈局的演示文稿。 假設我們有三個不同的幻燈片背景(為封面幻燈片,在頂部標題內部的幻燈片,並與垂直另一側邊欄輔助內置幻燈片),我們將做些什麼,使一個自定義的PowerPoint模板是:
- 設置內部幻燈片作為主佈局的背景
- 設置背景為封面幻燈片版式
- 複製標題+內容佈局,然後設置垂直側邊欄背景
下圖說明了什麼,我們將更改PowerPoint演示文稿背景的關鍵佈局。 這種觀點從PowerPoint 2010中獲得,但它是在PowerPoint 2007和PowerPoint 2013非常相似。
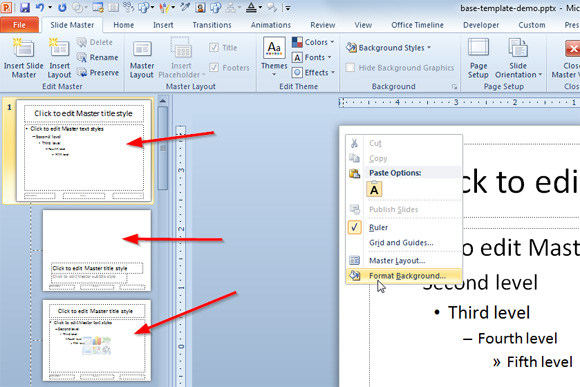
有我們的本地文件系統中的文件,第一次我們去主幻燈片佈局和配置幻燈片的默認背景。 在我們的例子中,我們將使用的佈局設計以白色背景和頂級的雲賬單和金錢。
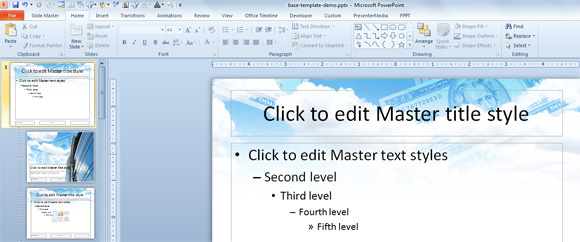

然後,我們準備改變封面幻燈片,所以我們移動到第二縮略圖列表,然後選擇設置背景格式選項,然後填寫與圖像/圖片背景。
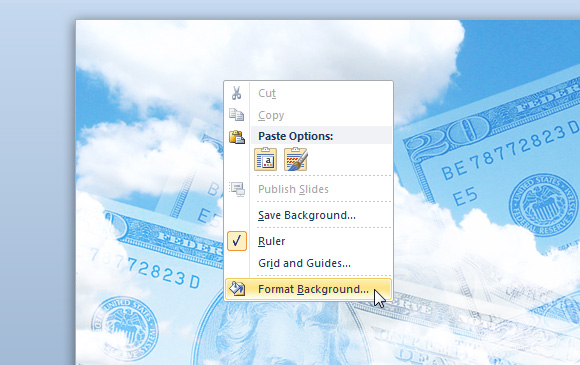
然後,我們選擇填寫- >圖片或紋理填充,然後從文件中插入。
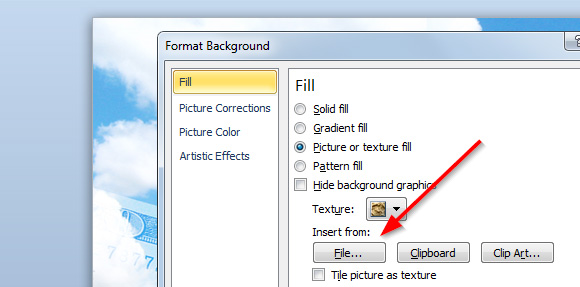
這裡是表示一旦它被插在佈局中的蓋滑動設計的例子。
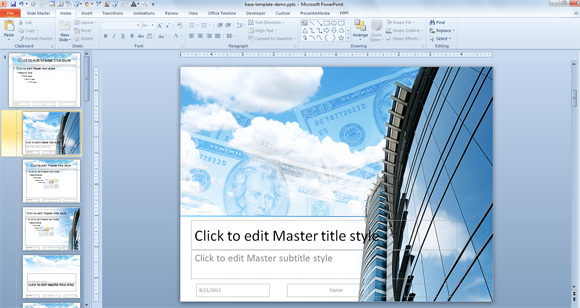
現在,我們可以複製幻燈片版式之一,創建具有垂直側邊欄的另一個變體。 我們將改變此佈局在PowerPoint的背景和選擇我們所創建的其他滑蓋設計。
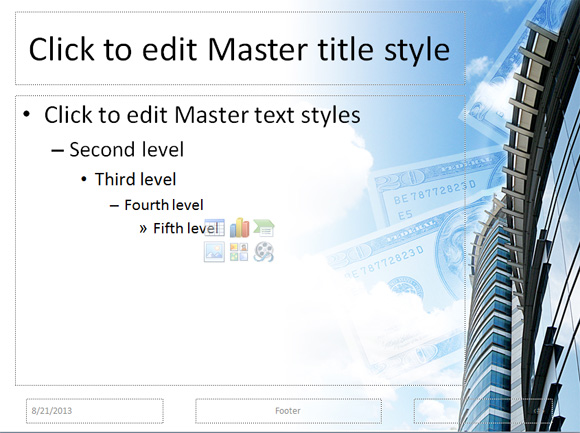
現在,我們可以關閉該幻燈片母版視圖,並轉到普通視圖。 在這裡你準備你的最後陳述。 您可以添加更多的幻燈片(一個空白模板,它的外觀與白色背景,但現在我們已經與背景幻燈片將與預配置的背景中插入配置的主佈局)。 您可以更改默認的佈局和重新佈局,以保持您在幻燈片母版視圖配置相同的樣式。
我們希望本教程幫助您創建與您或任何其他設計人員可以在Photoshop中創建並保存為JPG或PNG格式的自定義背景圖片自定義的PowerPoint演示文稿。 除了這個職位例如,您可以做更多的事情來插入公司徽標在每一個滑蓋設計,也可以改變PowerPoint演示文稿的頁腳和頭。 此外,你可以插入動畫和特效在主視圖,以便您的最後陳述有一個動畫。
