Il y a de grandes capacités graphiques intégrées dans PowerPoint. Bien sûr, un graphiste professionnel peut trouver que PowerPoint est un peu limité par rapport à d'autres outils graphiques du marché, comme Illustrator ou Adobe Photoshop, mais pour les présentateurs, Microsoft PowerPoint n'a rien à envier à d'autres grands outils.
Dans les versions les plus récentes de Microsoft PowerPoint pour Windows, il est une nouvelle fonctionnalité appelée Pipette. Cette fonction peut également être utilisé si vous êtes sous Mac.
Qu'est-ce que l'outil Pipette et pourquoi il pourrait être très utile pour concevoir vos présentations?
L'outil Pipette permet de saisir la couleur exacte utilisée dans tout élément graphique de votre diapositive ou la totalité de l'écran. Au lieu de deviner quelle est la couleur utilisée dans une photo ou d'une autre forme ou objet dans la diapositive, vous pouvez utiliser l'outil Pipette pour déterminer la couleur exacte.
Pour une présentation de l'entreprise, vous avez parfois besoin de suivre une identité visuelle très particulière. Dans des cas comme ceux-ci, à l'aide de l'outil Pipette vous pouvez saisir la couleur exacte utilisée dans le logo de l'entreprise et de l'appliquer à tout objet dans la diapositive, par exemple un titre ou des lignes de démarcation, aidant à garder un design uniforme.
Essentiellement, l'outil Pipette peut saisir la couleur exacte de tout objet que vous pointez et cliquez sur. Ensuite, vous pouvez appliquer cette couleur à un autre élément de votre choix.

Dans les versions récentes de PowerPoint, l'outil Pipette est intégré dans PowerPoint. Toutefois, si vous utilisez Mac, vous pouvez utiliser le sélecteur de couleur du système qui a un outil Pipette intégré similaire. Voici comment.
Choisissez pour remplir une couleur de forme ou de couleur de zone de texte, puis choisissez Autres couleurs dans le menu contextuel. Cette option ouvre les couleurs Popup avec les roues de couleurs.
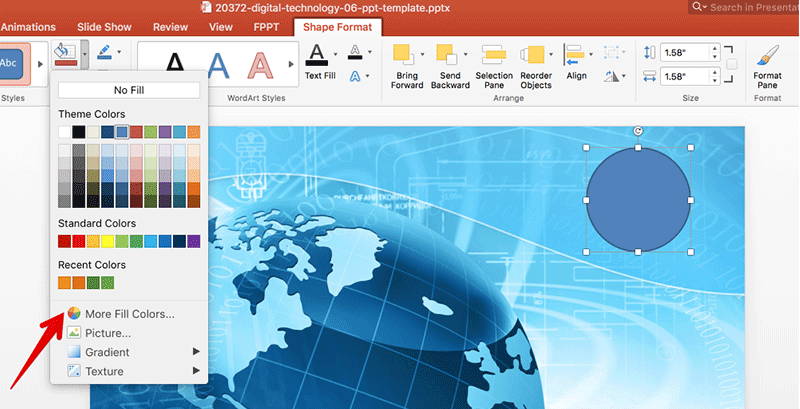
Ensuite, cliquez sur l'icône Pipette petit dans les couleurs popup qui va ouvrir et maintenant vous pouvez saisir toutes les couleurs de la diapositive ou de l'écran. Vous verrez une vue agrandie avec les valeurs des couleurs RVB. Une fois que vous l'avez souligné la forme désirée ou d'un graphique où saisir la couleur à partir, cliquez dessus et la couleur sera choisi.
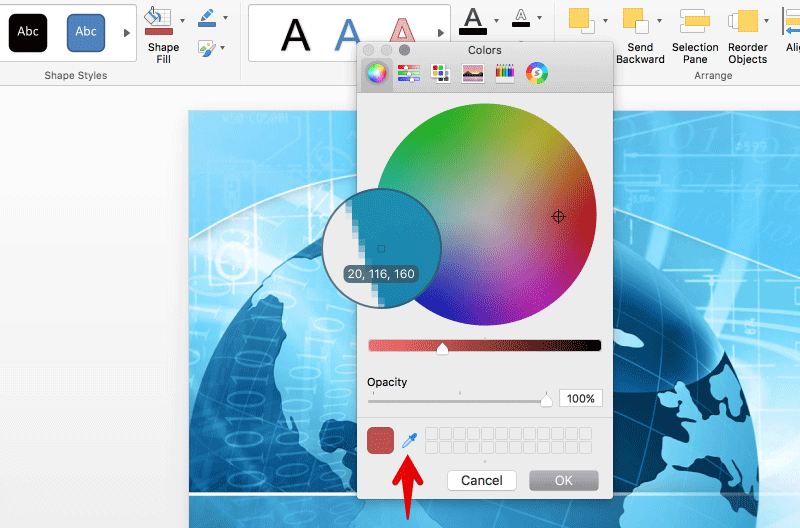
Maintenant, vous pouvez utiliser cette attrapa couleur dans un objet de diapositives ou d'un texte.
