Există mari capacități grafice încorporate în PowerPoint. Desigur, un designer profesionist ar putea găsi că PowerPoint este un pic limitat în comparație cu alte instrumente grafice de pe piață, cum ar fi Illustrator sau Adobe Photoshop, cu toate acestea pentru prezentatori, Microsoft PowerPoint nu are nimic de invidie la alte instrumente de mare.
În cele mai recente versiuni ale Microsoft PowerPoint pentru Windows, există o nouă caracteristică numită Pipetă. Această caracteristică poate fi utilizată și în cazul în care vă aflați în Mac.
Ce instrumentul Pipetă și de ce ar putea fi foarte util pentru a proiecta prezentările?
Instrumentul Pipetă ajută pentru a apuca culoarea exactă folosită în orice element grafic al slide-ului dvs. sau întregul ecran. În loc de a ghici ce este culoarea folosită într-o fotografie sau o altă formă sau obiect în interiorul slide, puteți utiliza instrumentul Pipetă pentru a determina culoarea exactă.
Pentru o prezentare de afaceri, uneori, trebuie să urmeze o identitate vizuala foarte special. În cazuri ca acestea, utilizând instrumentul Pipetă vă puteți apuca culoarea exactă utilizată în sigla companiei și se aplică la orice obiect din diapozitiv, de exemplu, un titlu sau linii de divizare, contribuind la păstrarea unui design uniform.
În esență, instrumentul Pipetă poate apuca culoarea exactă a oricărui obiect pe punct și faceți clic pe. Apoi, puteți aplica acea culoare la un alt element de alegere.

În versiunile recente ale PowerPoint, instrumentul Pipetă este construit în PowerPoint. Cu toate acestea, dacă utilizați Mac, puteți utiliza selectorul de culoare sistem care are un instrument similar Pipetă built-in. Iată cum.
Alegeți pentru a umple o culoare forma sau culoare zona de text și apoi selectați Mai multe culori de umplere în fereastra pop-up. Această opțiune va deschide culorile popup cu roțile de culoare.
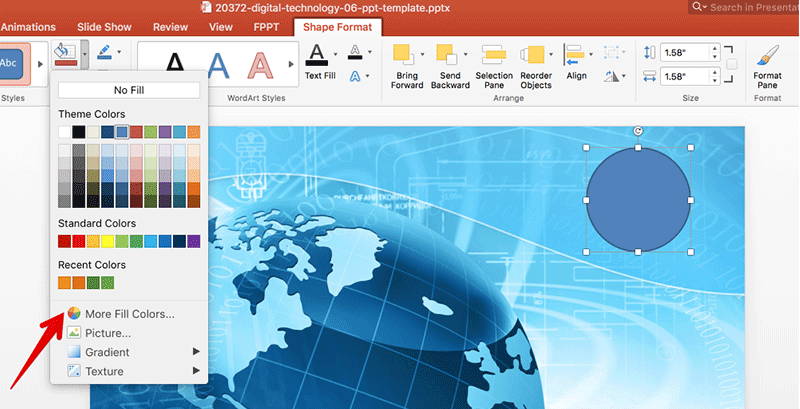
Apoi, faceți clic pe pictograma mică Pipetă din fereastra pop-up Culori care se va deschide, iar acum vă puteți apuca de orice culoare din diapozitiv sau ecran. Veți vedea o imagine mărită cu valorile de culoare RGB. Odată ce ați îndreptat forma dorită sau grafic în cazul în care pentru a apuca culoarea de la, faceți clic pe acesta, iar culoarea va fi ales.
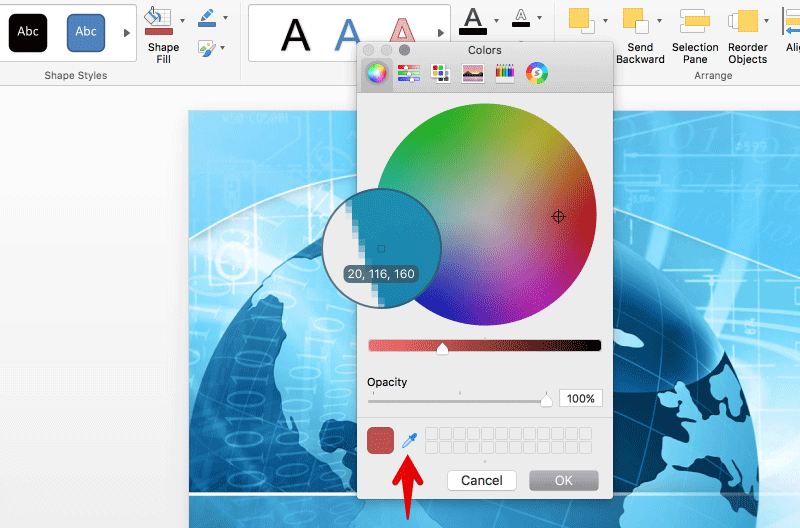
Acum, puteți utiliza această culoare luat în orice obiect de diapozitive sau text.
