Есть большие графические возможности, встроенные в PowerPoint. Конечно, профессиональный графический дизайнер может обнаружить, что PowerPoint немного ограничены по сравнению с другими графическими инструментами на рынке, как Illustrator или Adobe Photoshop, однако для предъявителей, Microsoft PowerPoint не имеет никакого отношения к зависти к другим большие средства.
В самых последних версиях Microsoft PowerPoint для Windows, появилась новая функция под названием Пипетка. Эта функция также может быть использована, если вы находитесь в Mac.
Что делает инструмент пипетка и почему это может быть очень полезно для разработки презентации?
Инструмент пипетка помогает захватить точный цвет, используемый в любом графическом элементе слайда или весь экран. Вместо того, чтобы гадать, что цвет используется в фотографии или другой формы или объекта в пределах слайда, вы можете использовать инструмент Пипетка, чтобы определить точный цвет.
Для бизнес-презентации, иногда вы должны следовать очень конкретной визуальной идентификации. В подобных случаях, используя инструмент пипетка вы можете получить точный цвет, используемый в корпоративный логотип и применить его к любому объекту на слайде, например, название или разделительные линии, помогая сохранить единый дизайн.
По существу, инструмент пипетка может захватить точный цвет любого объекта вы указать и нажать на кнопку. Затем, вы можете применить этот цвет к другому элементу по вашему выбору.

В последних версиях PowerPoint, инструмент пипетка встроена в PowerPoint. Однако, если вы используете Mac, вы можете использовать систему цветовой палитры, которая имеет аналогичный встроенный инструмент пипетка. Вот как.
Выберите, чтобы заполнить форму или цвет текстовой области цвета, а затем выберите Больше цвета заливки во всплывающем окне. Эта опция откроет всплывающее окно цвета с цветными колесами.
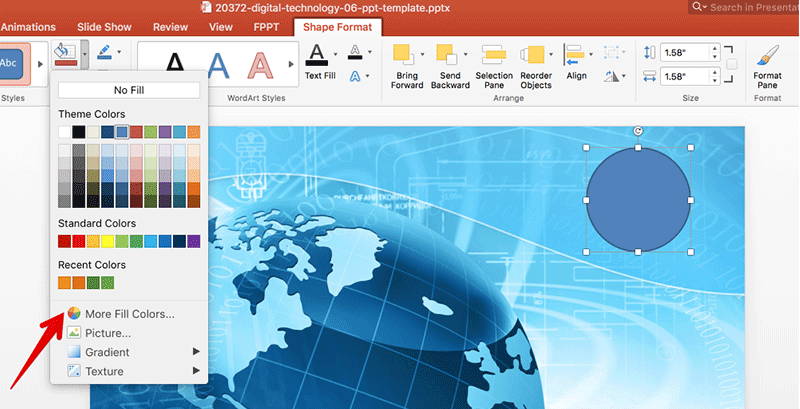
Затем нажмите на маленькую иконку пипетка во всплывающем окне Цвета, которые будут открывать и теперь вы можете получить любой цвет из слайда или экрана. Вы увидите увеличенное представление с значениями цвета RGB. После того, как вы указали желаемую форму или рисунок, где, чтобы захватить цвет, нажмите на него, и цвет будет выбран.
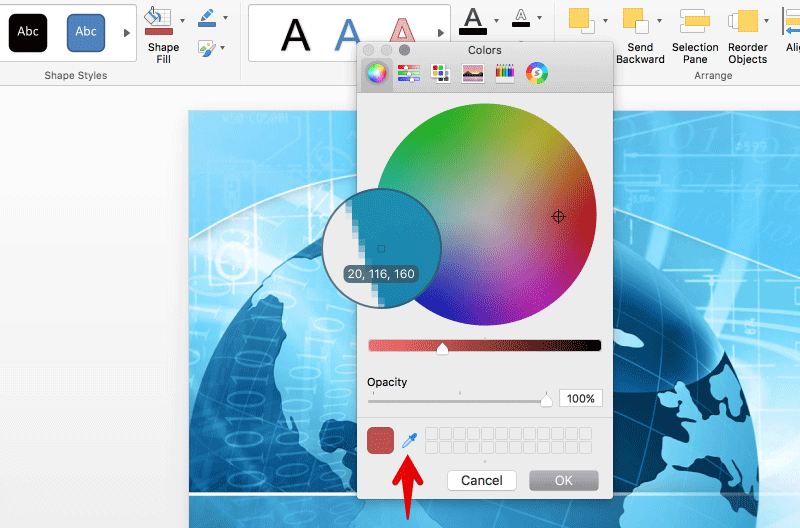
Теперь вы можете использовать это захваченное цвет в любом объекте слайдов или текста.
