Ada beberapa cara untuk menyorot teks dalam PowerPoint. Anda dapat menyorot teks selama slideshow (dikenal sebagai penjelasan) atau Anda juga dapat menyorot teks dalam slide Anda pada saat desain. Teknik kita gambarkan di bawah ini akan memungkinkan Anda untuk menyorot teks selama waktu desain, sehingga setiap kali Anda menjalankan slide menunjukkan teks akan disorot dan juga jika Anda mengekspor presentasi ke PDF atau format lain.
Menyoroti Teks di PowerPoint 2013
Kami akan menggunakan bentuk kustom (pindah ke latar belakang) dalam rangka untuk menyoroti teks. Anda dapat menambahkan bentuk yang Anda inginkan, tetapi persegi panjang sebenarnya adalah bentuk yang paling berguna untuk menyorot teks atau slide dalam PowerPoint.
Pertama-tama, pergi ke slide di mana Anda ingin teks yang akan disorot dan klik menu Insert, kemudian klik untuk menyisipkan bentuk baru.
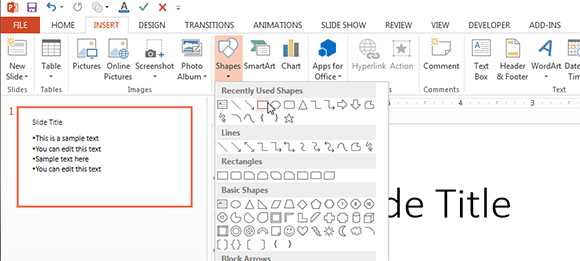
Memilih bentuk persegi panjang dan kemudian menarik persegi panjang atas ruang yang ingin Anda sorot.
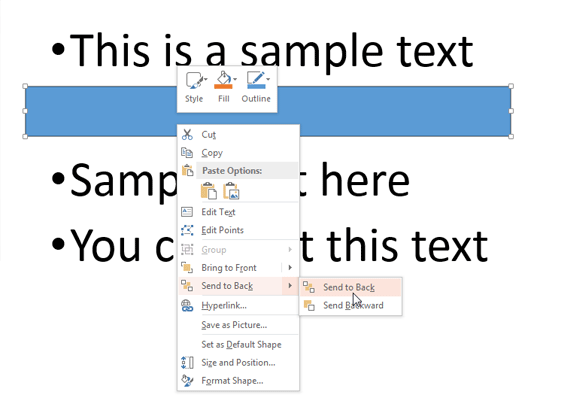
Pastikan untuk klik kanan atas bentuk dimasukkan dan mengirimkannya ke latar belakang. Klik Kirim ke Kembali dan kemudian klik Kirim ke Kembali opsi.
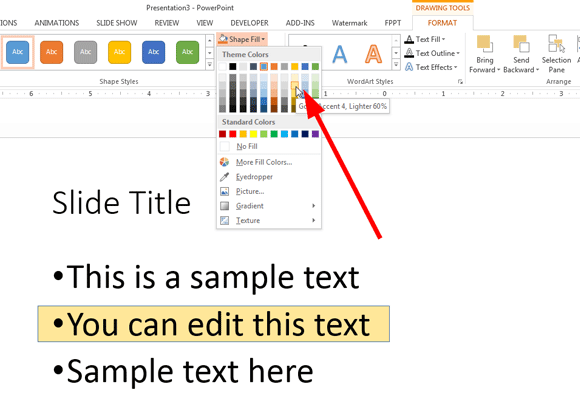
Sekarang Anda siap untuk mengubah pilihan bentuk mengisi untuk membuat bentuk tampilan sebagai kuning teks yang disorot. Anda dapat menggunakan opsi fill dan warna yang Anda inginkan, tetapi di sini kita akan menunjukkan bagaimana tampilannya dengan kuning disorot warna pena. Opsional Anda juga dapat mengubah pilihan perbatasan, di PowerPoint 2013 yang ada di bawah sifat bentuk Line. Kami telah menghapus perbatasan dan hanya tersisa warna latar belakang kuning.
Akhirnya, di sini adalah bagaimana teks yang disorot terlihat di slide PowerPoint menggunakan bentuk persegi panjang.

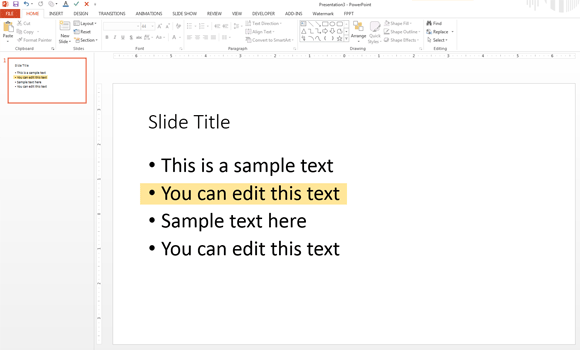
Membuat Shape Disorot Terlihat Lebih Realistis
Jika Anda ingin kotak kuning terlihat lebih realistis maka Anda dapat menggunakan bentuk kustom (Anda dapat menarik membentuk kebiasaan sendiri atau dasar dalam bentuk yang sudah ada). Misalnya, mencoba untuk mengubah bentuk dan menggunakan bentuk Cloud Callout di PowerPoint bukan persegi panjang.
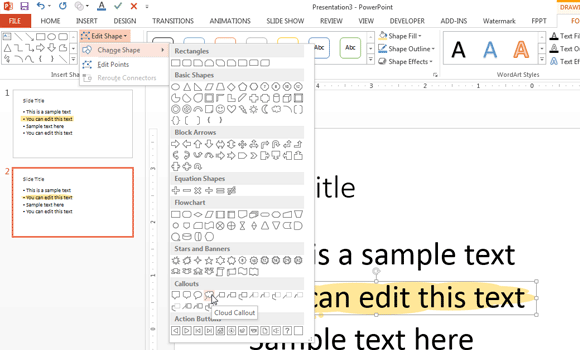
Hasil akhir akan terlihat sebagai berikut:
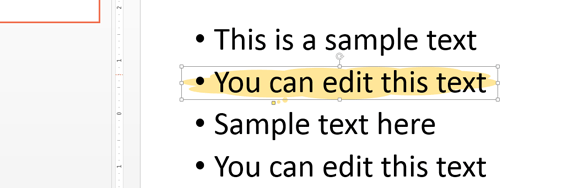
Menyoroti Teks di PowerPoint untuk Mac
Dalam Microsoft Office untuk Mac Anda dapat menyorot teks dengan cara yang sama seperti yang Anda lakukan di versi Windows Microsoft Office. PowerPoint untuk Mac memungkinkan Anda menggambar bentuk seperti pada Microsoft Windows sehingga Anda dapat mengikuti prosedur yang sama dijelaskan di sini.
Kemampuan untuk menyorot teks dalam presentasi Anda dengan warna tidak tersedia di versi Microsoft Office PowerPoint setelah PowerPoint 2007. Tampaknya Microsoft tidak memberikan on-screen sorot penanda untuk menyorot teks. Namun, Anda masih dapat menambahkan kotak teks dengan warna yang diinginkan untuk mengelilingi teks yang ingin Anda memanggil atau sorot.
Menggunakan prosedur ini Anda dapat menyorot bagian penting dan isi dari slide PowerPoint Anda. Anda juga dapat menerapkan teknik ini sambil menyoroti jenis lain dari konten, misalnya Anda dapat mencoba untuk menyorot diagram dan SmartArt Graphics juga.
Selain menyoroti teks dengan pendekatan yang dijelaskan sebelumnya, Anda dapat menyorot teks dalam PowerPoint menggunakan efek khusus lainnya seperti efek Cahaya atau menambahkan bentuk callout di belakang teks. Atau, Anda dapat menggunakan gambar latar belakang yang berbeda atau warna untuk menyorot teks.
