有多種方式突出在PowerPoint中的文本 。 您可以突出顯示幻燈片(稱為註釋)中的文字,或者您也可以突出顯示在設計時在幻燈片文本。 我們所描述下面的技術將讓你選擇突出在設計時的文字,所以每次運行幻燈片時顯示文本將被高亮顯示,如果你還演示文稿導出為PDF或任何其他形式。
在PowerPoint 2013高亮顯示文本
我們將為了突出顯示文本使用自定義形狀(移動到背景)。 您可以添加任何你想要的形狀,但矩形實際上是在PowerPoint高亮文本或幻燈片最得心應手的形狀 。
首先,去到你想要的文字加以強調,並單擊插入菜單中的幻燈片,然後單擊要插入一個新的形狀。
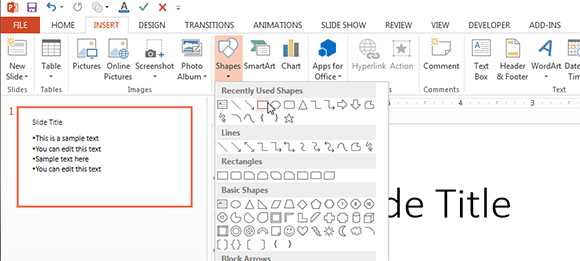
選擇矩形形狀,然後籠絡要突出空間的矩形。
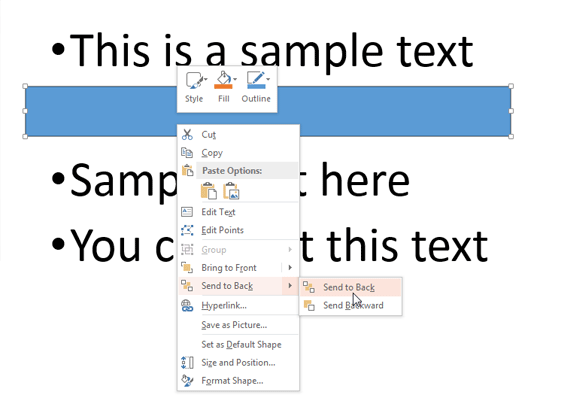
確保右鍵單擊在插入形狀並將其發送到後台。 點擊發送到返回,然後單擊發送到備份選項。
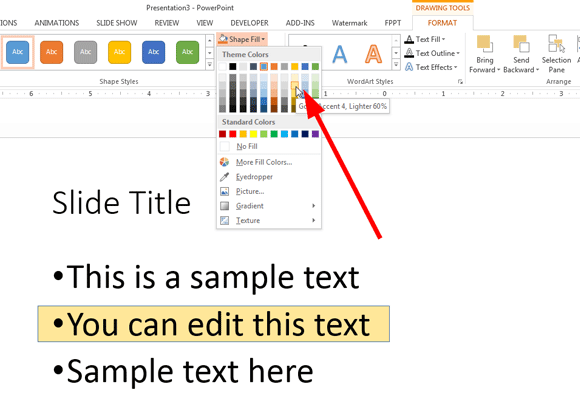
現在,你準備好改變,才能使形狀看起來像一個黃色突出顯示文本的形狀填充選項。 你可以使用任何你想要的填充選項和顏色,但在這裡我們將告訴你它的外觀以黃色高亮筆的顏色。 您也可以選擇改變邊界的選項,在PowerPoint 2013,根據線形狀屬性的。 我們已經移除了邊界,只留下黃色的背景顏色。
最後,這裡是突出顯示的文本看起來如何使用矩形形狀的PowerPoint幻燈片。
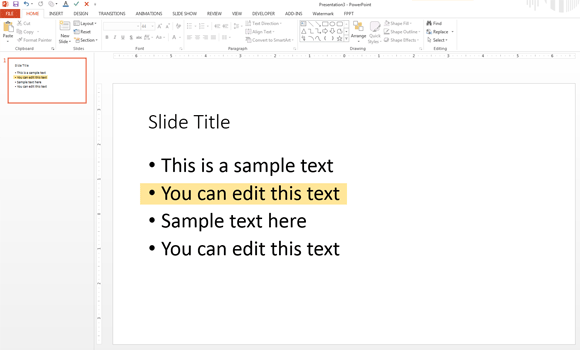

使得突出顯示的形狀看起來更逼真
如果你想要黃色框看起來更逼真,那麼你可以使用自定義形狀(可以繪製自定義形狀自己或在現有基礎形狀的話)。 例如,嘗試改變形狀, 在PowerPoint中使用雲標註形狀而不是矩形。
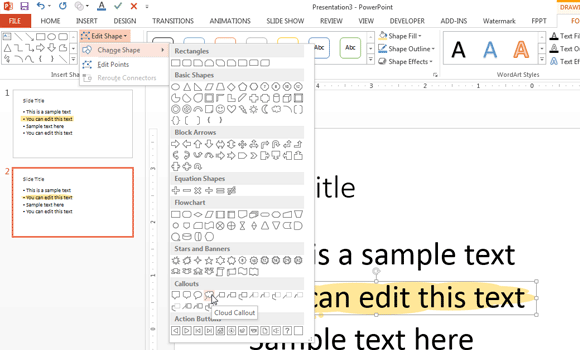
最後的結果將如下所示:
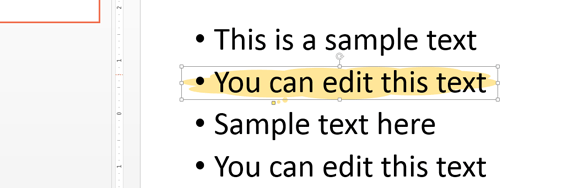
高亮顯示文本在PowerPoint的Mac
在Microsoft Office的Mac可以突出以類似的方式文本,你可以在Windows版本的Microsoft Office做的。 PowerPoint中的Mac使您可以繪製形狀,在Microsoft Windows,所以你可以按照這裡所描述的相同的過程。
突出在演示文稿中使用彩色文本的能力是不是在PowerPoint 2007中後的Microsoft Office PowerPoint版本看來微軟沒有提供屏幕上的亮點標記高亮顯示文本。 但是,您仍然可以添加一個文本框,與任何想要的顏色包圍,你想調出或突出顯示文本。
使用此過程可以突出你的PowerPoint幻燈片的重要路段和內容。 同時強調其他類型的內容,例如您可以嘗試突出圖表和SmartArt圖形,以及您也可以應用這種技術。
除了突出與之前描述的方法的文字,可以使用類似Glow效果,或在文字後面加上一個標註形狀等特殊效果突出在PowerPoint中的文本。 另外,您也可以使用不同的背景圖片或顏色來突出顯示文本。
