有多种方式突出在PowerPoint中的文本 。 您可以突出显示幻灯片(称为注释)中的文字,或者您也可以突出显示在设计时在幻灯片文本。 我们所描述下面的技术将让你选择突出在设计时的文字,所以每次运行幻灯片时显示文本将被高亮显示,如果你还演示文稿导出为PDF或任何其他形式。
在PowerPoint 2013高亮显示文本
我们将为了突出显示文本使用自定义形状(移动到背景)。 您可以添加任何你想要的形状,但矩形实际上是在PowerPoint高亮文本或幻灯片最得心应手的形状 。
首先,去到你想要的文字加以强调,并单击插入菜单中的幻灯片,然后单击要插入一个新的形状。
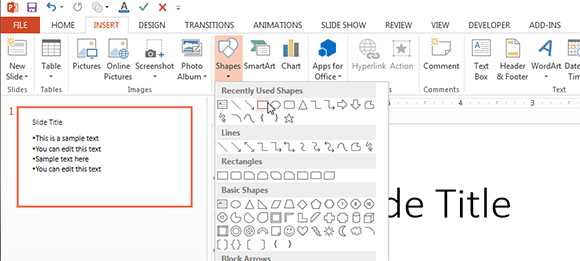
选择矩形形状,然后笼络要突出空间的矩形。
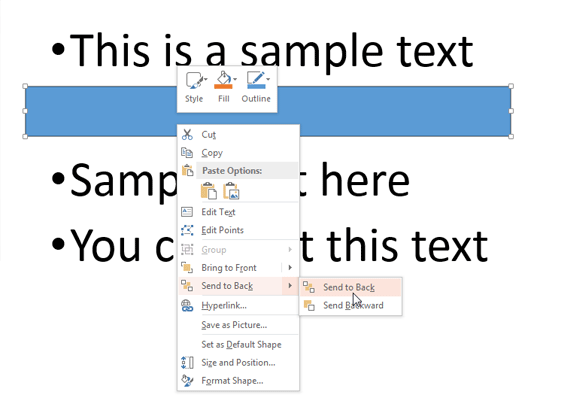
确保右键单击在插入形状并将其发送到后台。 点击发送到返回,然后单击发送到备份选项。
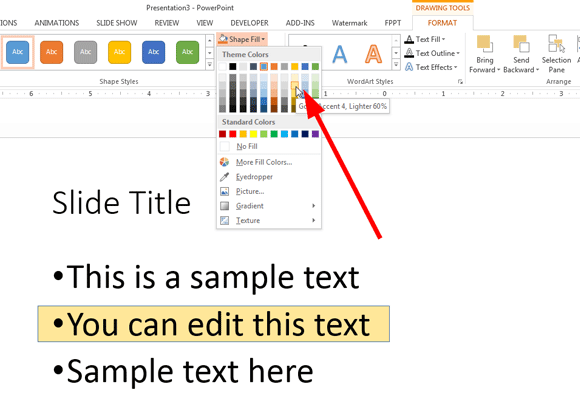
现在,你准备好改变,才能使形状看起来像一个黄色突出显示文本的形状填充选项。 你可以使用任何你想要的填充选项和颜色,但在这里我们将告诉你它的外观以黄色高亮笔的颜色。 您也可以选择改变边界的选项,在PowerPoint 2013,根据线形状属性的。 我们已经移除了边界,只留下黄色的背景颜色。
最后,这里是突出显示的文本看起来如何使用矩形形状的PowerPoint幻灯片。
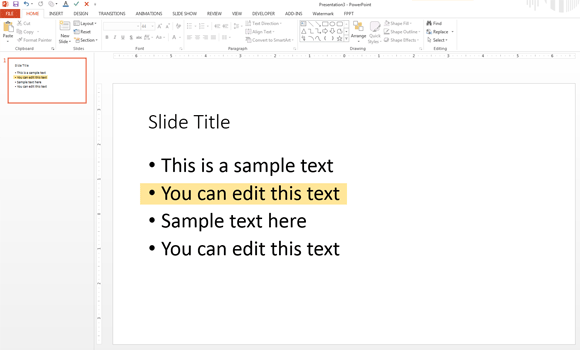

使得突出显示的形状看起来更逼真
如果你想要黄色框看起来更逼真,那么你可以使用自定义形状(可以绘制自定义形状自己或在现有基础形状的话)。 例如,尝试改变形状, 在PowerPoint中使用云标注形状而不是矩形。
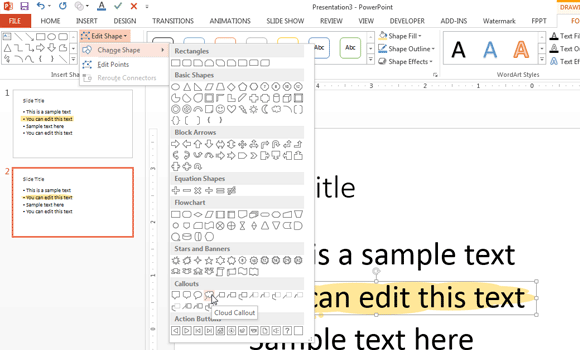
最后的结果将如下所示:
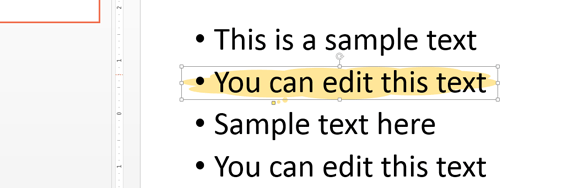
高亮显示文本在PowerPoint的Mac
在Microsoft Office的Mac可以突出以类似的方式文本,你可以在Windows版本的Microsoft Office做的。 PowerPoint中的Mac使您可以绘制形状,在Microsoft Windows,所以你可以按照这里所描述的相同的过程。
突出在演示文稿中使用彩色文本的能力是不是在PowerPoint 2007中后的Microsoft Office PowerPoint版本看来微软没有提供屏幕上的亮点标记高亮显示文本。 但是,您仍然可以添加一个文本框,与任何想要的颜色包围,你想调出或突出显示文本。
使用此过程可以突出你的PowerPoint幻灯片的重要路段和内容。 同时强调其他类型的内容,例如您可以尝试突出图表和SmartArt图形,以及您也可以应用这种技术。
除了突出与之前描述的方法的文字,可以使用类似Glow效果,或在文字后面加上一个标注形状等特殊效果突出在PowerPoint中的文本。 另外,您也可以使用不同的背景图片或颜色来突出显示文本。
