Menggunakan Excel dan bebas Analisis ToolPak addin untuk Excel Anda dapat membuat histogram berguna untuk spreadsheet Anda, tetapi juga menggunakan gambar yang dihasilkan untuk copy dan paste Histogram dalam presentasi PowerPoint. Di sini kita akan menunjukkan cara untuk membuat grafik histogram untuk PowerPoint menggunakan Excel.
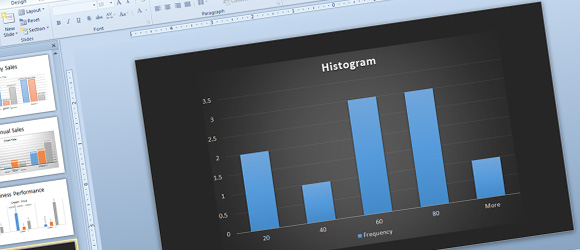
Di sini kita akan menunjukkan cara untuk membuat grafik histogram di Excel dan kemudian menggunakannya dalam PowerPoint untuk presentasi Anda. Akhirnya, kita akan melihat bagaimana menerapkan gaya yang tersedia dalam grafik PowerPoint untuk membuatnya mengesankan dengan menggunakan modern grafik PowerPoint template di PowerPoint 2013.
Buat Histogram di Excel
Dalam rangka untuk menciptakan Histogram di Excel kita perlu menginstal add-in bernama Analisis ToolPak.
Analisis ToolPak adalah add-in untuk Microsoft Excel yang tersedia di Microsoft Excel 2010. Analisis ToolPak VBA adalah varian lain yang dapat digunakan dengan Macro, sedangkan analisis ToolPak adalah untuk penggunaan interaktif. Ini add-in besar untuk menambahkan fitur analisis baru untuk spreadsheet Excel, di bawah tombol Analisis Data menu yang memungkinkan untuk menjalankan analisis dan menghasilkan grafik baru untuk statistik dan aplikasi berguna lainnya termasuk: Anova: Single Factor, Anova: Dua-Faktor dengan Replikasi, Anova: Dua-Factor, Tanpa Replikasi, Korelasi, Kovarian, Statistik deskriptif, Exponential Smoothing, F-Test Two Sample untuk Variance, Analisis Fourier, Histogram, Moving Average, random Generation, Rank dan Percents, Regresi, Sampling, t-Test: Paired Two Sampel untuk Means.
Pergi ke pilihan Excel dan kemudian pilih Add-ins. Carilah combo box di bagian bawah dan klik Manage Excel Add-ins dan tombol Go.
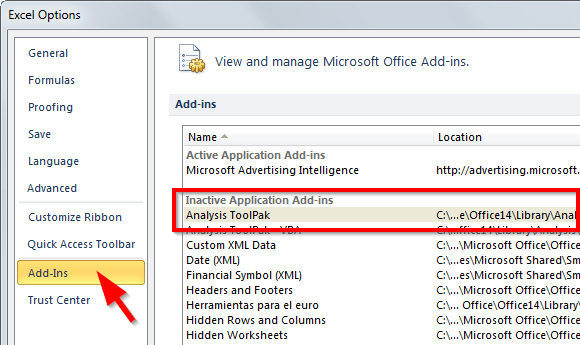
Sekarang, periksa opsi Analisis ToolPak dan kemudian klik OK.
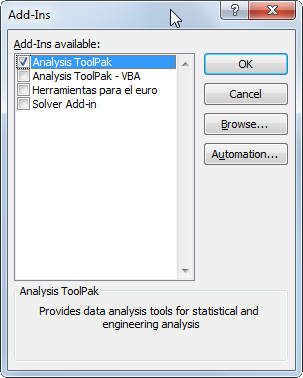
Sekarang, Anda dapat menyisipkan tabel sampel atau data dengan data dan sampah. Anda dapat menyalin data dari Cara menggunakan Histogram di Excel.
Kolom pertama adalah input data dan yang kedua adalah sampah.
| 87 | 20 |
| 27 | 40 |
| 45 | 60 |
| 62 | 80 |
| 3 | |
| 52 | |
| 20 | |
| 43 | |
| 74 | |
| 61 |
Sekarang mencari tombol Analisis Data di Excel, yang seharusnya muncul di bawah menu Data. Di sini kita akan membuat Histogram di Excel.
Tip: Jika Anda sudah memiliki frekuensi di tabel data, maka Anda dapat dengan mudah membuat Histogram menggunakan grafik Bar sederhana di Excel atau PowerPoint.
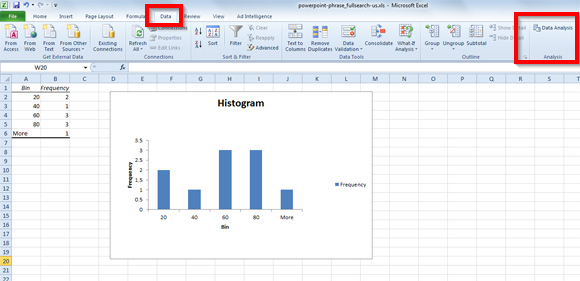
Dalam Analisis dialog Data, di bawah Alat Analisis pilih Histogram dari daftar dan klik OK.
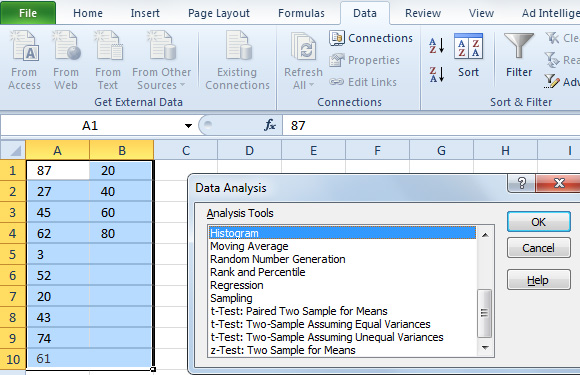
Sekarang, pilih rentang input dengan data pada kolom pertama dan kemudian kisaran bin dengan kolom kedua.
Pastikan untuk memeriksa Output Bagan karena ini akan menunjukkan bahwa kita ingin menghasilkan grafik. Anda juga dapat menggunakan persentase kumulatif atau gaya Pareto (diurutkan histogram).

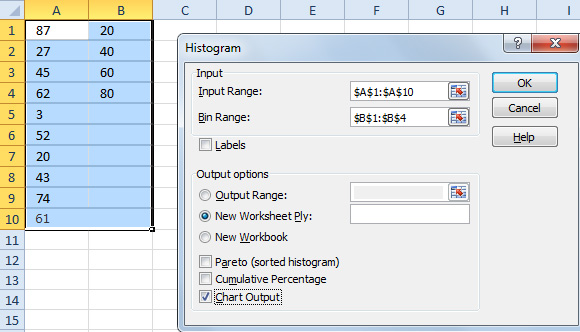
Klik OK dan sekarang kita akan melihat grafik Histogram di Excel.
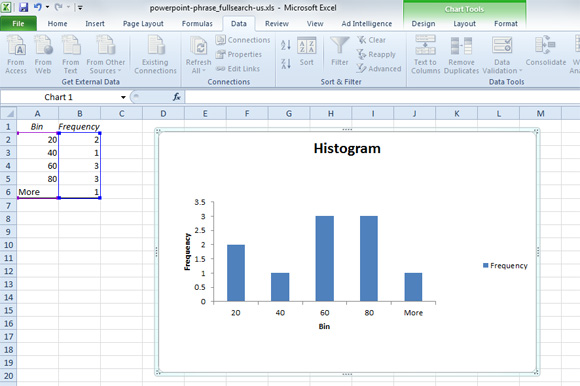
Sekarang dengan grafik yang telah kita buat di Excel kami siap untuk menggunakannya untuk presentasi PowerPoint kami atau template PowerPoint.
Analisis ToolPak adalah add-in yang kuat bahwa kebanyakan orang mungkin tidak menyadari, dan memungkinkan Anda untuk menggunakan Excel sebagai platform statistik atau teknik untuk analisis. Bahkan, untuk menggunakan alat ini Anda perlu akrab dengan area spesifik statistik atau rekayasa yang ingin Anda mengembangkan analisis untuk. Anda dapat mempelajari lebih lanjut tentang fungsi Analisis ToolPak dan Excel di website ini.
Cara Membuat Chart Histogram di PowerPoint 2010
Salin grafik dari Excel dan paste di slide baru di PowerPoint 2010. Anda akan melihat bahwa grafik terlihat persis sama, apalagi Anda juga dapat melihat Chart Tools di bagian atas pita PowerPoint. Di sini Anda dapat menyesuaikan desain grafik, memformat atau mengubah tata letak grafik.
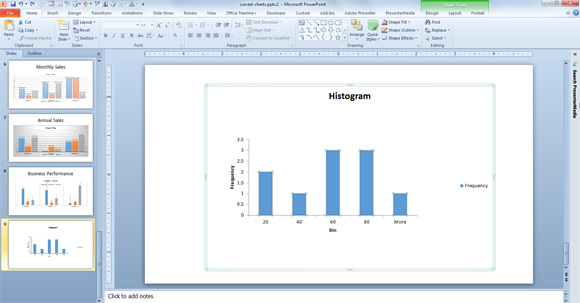
Ini adalah contoh histogram kami di PowerPoint 2010, namun kami bisa melangkah lebih maju dan mengubah styling. Sebagai contoh, kita mungkin ingin memodernisasi gaya dengan menggunakan salah satu grafik template yang tersedia di Microsoft PowerPoint 2010. Terapkan setiap grafik Template dan kemudian Anda dapat membuat Histogram tampilan Anda benar-benar mengagumkan dan modern.
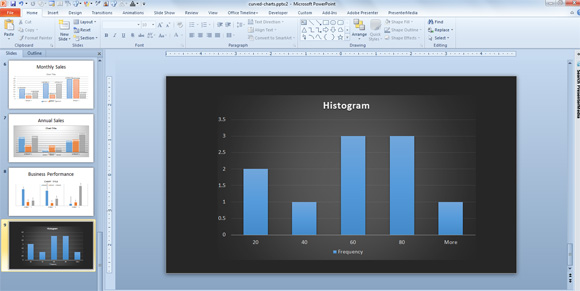
Hal ini penting untuk melihat bahwa Anda juga dapat menyalin dan menyisipkan grafik sebagai gambar, menggunakan Paste Special.
Tentang Histogram dan Charts
Seperti yang Anda lihat, perbedaan antara histogram dan bar chart hanya tentang input data dan jumlah frekuensi. Pada histogram,
Biasanya di Histogram tidak ada kesenjangan antara kolom. Anda dapat melakukannya di PowerPoint jika Anda benar-benar perlu untuk menghapus kesenjangan. Untuk tujuan ini, Anda dapat mengakses Format dialog Data Serie dan kemudian mencari opsi Gap Lebar. Pilih Tidak ada Gap di sebelah kiri atau 0% kesenjangan dan akan menghapus ruang antara bar chart di PowerPoint histogram.
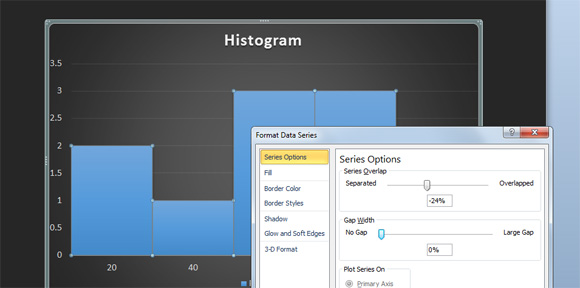
Jika Anda perlu menggunakan template ini mirip grafik kita telah diselamatkan chart template yang .crtx untuk kenyamanan Anda dan Anda dapat men-download di sini. Template grafik ini kompatibel dengan Microsoft Excel 2010 dan Microsoft PowerPoint 2010.
 Ambil Histogram Template Bagan
Ambil Histogram Template Bagan 4.92 kB zip
Alternatif untuk solusi ini, Anda mungkin ingin memeriksa gratis generator histogram online serta solusi lain misalnya untuk merancang histogram Anda sendiri secara manual menggunakan bentuk dalam PowerPoint. Namun, ini mungkin bukan solusi yang baik jika Anda mencari solusi yang akurat. Akhirnya, jika Anda perlu memperbarui grafik histogram secara otomatis dari data yang berubah di Excel maka Anda dapat mempelajari lebih lanjut tentang bagaimana untuk update secara otomatis grafik dari Excel ke PowerPoint 2010.
