Excel用のExcelと無料分析ツールアドインを使用すると、スプレッドシートのために有用なヒストグラムを作成するだけでなく、PowerPointのプレゼンテーションでヒストグラムをコピーして貼り付けるには、得られた画像を使用することができます。 ここでは、Excelを使用して、PowerPointのためのヒストグラムのグラフを作成する方法を紹介します。
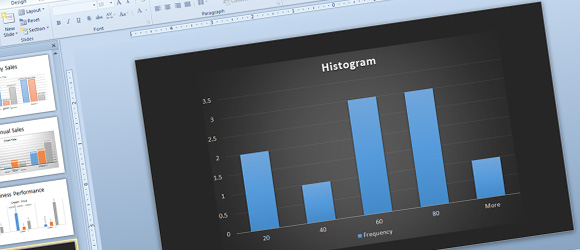
ここでは、Excelでヒストグラムグラフを作成する方法をお見せしてから、プレゼンテーション用のPowerPointでそれを使用します。 最後に、我々は、PowerPoint 2013年に近代的なPowerPointのグラフテンプレートを使用して、それが印象的にするために、PowerPointのチャートで使用可能なスタイルを適用する方法について説明します。
Excelでヒストグラムを作成します。
Excelでヒストグラムを作成するために、我々は、アドインという名前の分析ツールをインストールする必要があります。
分析ツールは、アドインMicrosoft Excelの分析ツールは、対話的に使用するためのものである一方で、マクロで使用することができます別の変異体であるMicrosoft Excelの2010分析ツールVBAで利用可能です。 分散分析:シングルファクター、分散分析:二要素このアドインは、統計情報を含む他の有用なアプリケーション用の新しいチャートを分析を実行し、生成することが可能となってメニューのデータ分析]ボタンの下に、Excelスプレッドシートのための新しい解析機能を追加するために素晴らしいです分散、フーリエ解析、 ヒストグラム 、平均、乱数生成、ランクおよびパーセントの移動、回帰、サンプリングのための二要素、レプリケーションがなければ、相関、共分散、記述統計、指数平滑、F-テスト二つのサンプル、:レプリケーション、分散分析でt検定は:2標本による平均の検定をペア。
Excelのオプションに移動し、その後、[アドイン]を選択します。 下部のコンボボックスを探して、ExcelのアドインとGoボタンの管理]をクリックします。
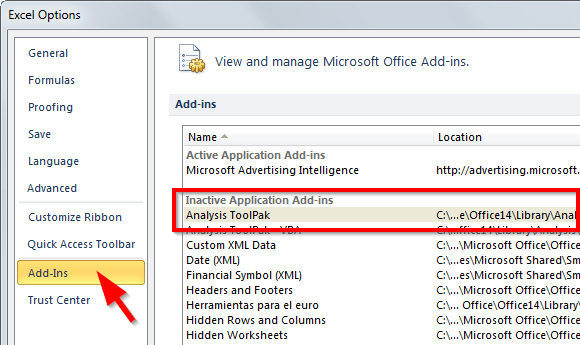
さて、分析ツール]オプションをオンにし、[OK]をクリックします。
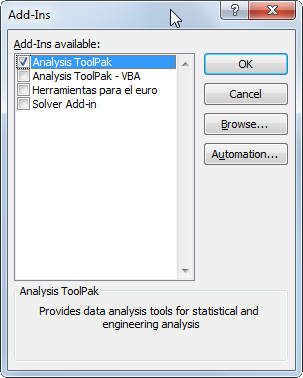
さて、あなたはデータとビンとサンプルテーブルまたはデータを挿入することができます。 あなたは、Excelでヒストグラムを使用する方法からデータをコピーすることができます。
最初の列は、入力データと第2の1のビンであるです。
| 87 | 20 |
| 27 | 40 |
| 45 | 60 |
| 62 | 80 |
| 3 | |
| 52 | |
| 20 | |
| 43 | |
| 74 | |
| 61 |
今すぐ[データ]メニューの下に表示されますExcelでデータ分析ボタン、探してください。 ここでは、Excelでヒストグラムを作成します。
ヒント:あなたがすでに表形式のデータに周波数を持っている場合は、簡単にExcelやPowerPointのシンプルなバーチャートを用いてヒストグラムを作成することができます。
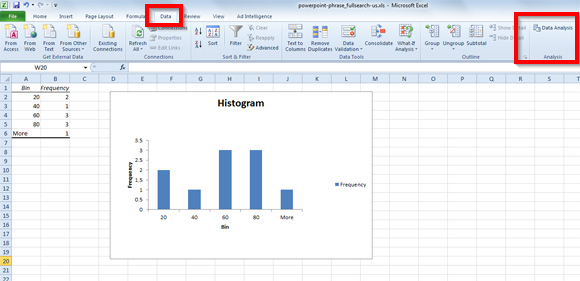
データ分析ダイアログで、分析ツールの下のリストからヒストグラムを選択し、[OK]をクリックします。
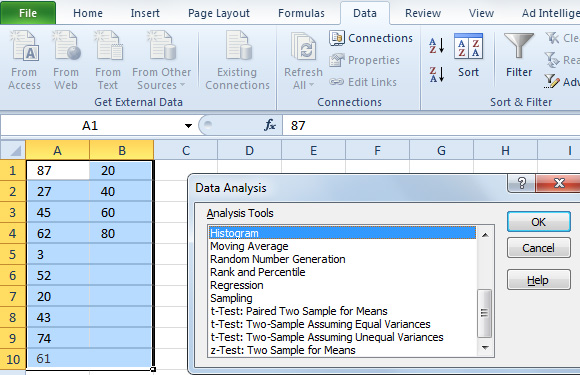

さて、最初の列、2番目の列で、次にビン範囲上のデータと入力範囲を選択します。
これは我々がチャートを生成することが示されますので、チャートの出力を確認してください。 また、累積パーセンテージやパレートスタイル(ソートされたヒストグラム)を使用することができます。
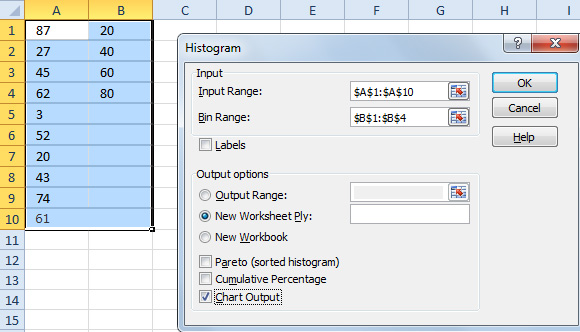
[OK]をクリックして、今、私たちは、Excelでヒストグラムチャートが表示されます。
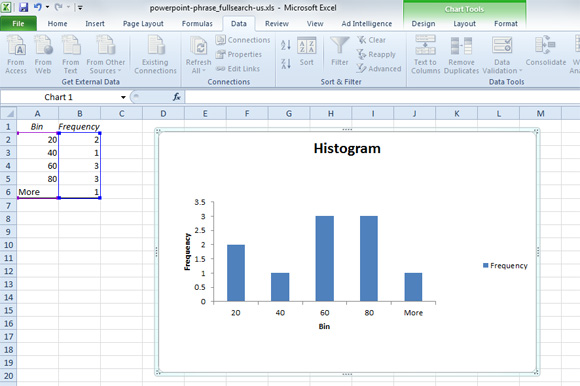
今、私たちは、Excelで作成したグラフで、私たちは私たちのPowerPointプレゼンテーションまたはPowerPointテンプレートのためにそれを使用する準備が整いました。
分析ツールは、強力なアドインほとんどの人が認識しないかもしれないということです、そしてあなたが分析のための統計またはエンジニアリングプラットフォームとしてExcelを使用することができます。 実際には、あなたはあなたのための分析を開発したい統計情報やエンジニアリングの特定の領域に精通している必要があり、これらのツールを使用しています。 あなたは、このウェブサイトでは分析ツールやExcelの機能についての詳細を学ぶことができます。
PowerPoint 2010の中のヒストグラムのグラフを作成する方法
Excelからグラフをコピーし、あなたがさらにあなたはまた、PowerPointのリボンの上にチャートツールを参照してくださいすることができ、チャートはまったく同じに見えることがわかりますパワーポイント2010で新しいスライドに貼り付けます。 ここでは、グラフのデザインをカスタマイズし、それをフォーマットするか、グラフのレイアウトを変更することができます。
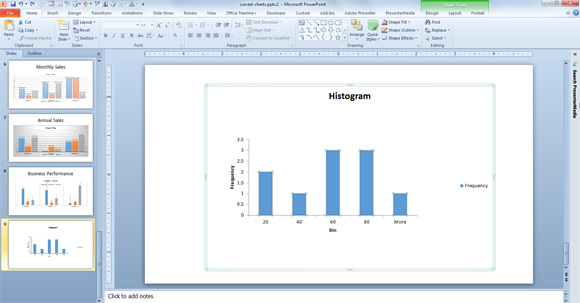
これは、PowerPoint 2010での私たちのヒストグラムサンプルである、しかし我々は一歩前進を移動し、スタイリングを変更することができます。 例えば、我々は、任意のグラフテンプレートを適用、2010年のMicrosoft PowerPointで利用できるグラフテンプレートのいずれかを使用してスタイルを近代化することもでき、その後、あなたのヒストグラムが本当に素晴らしいと現代見えるようにすることができます。
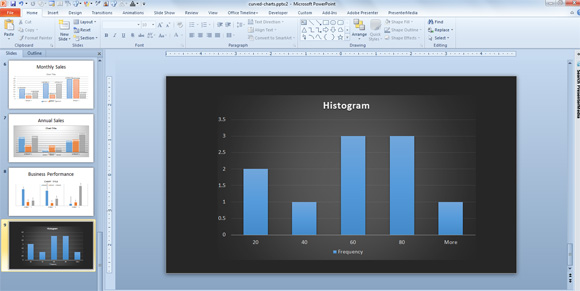
あなたがまたして貼り付け使用して、イメージとしてグラフをコピーして貼り付けることができることを注意することが重要です。
ヒストグラムとチャートについての詳細
あなたが見ることができるように、 ヒストグラムや棒グラフの違いは、単に入力データと周波数カウントについてです。 ヒストグラムでは、
通常、ヒストグラムの列の間には隙間がありません。 あなたが本当にギャップを削除する必要がある場合は、PowerPointでそれを行うことができます。 この目的のために、あなたはフォーマットデータセリエダイアログにアクセスすることができ、その後、ギャップ幅オプションを探します。 いいえ左のギャップまたは0%のギャップを選択していない、それがPowerPointのヒストグラムの棒グラフの間のスペースを削除します。
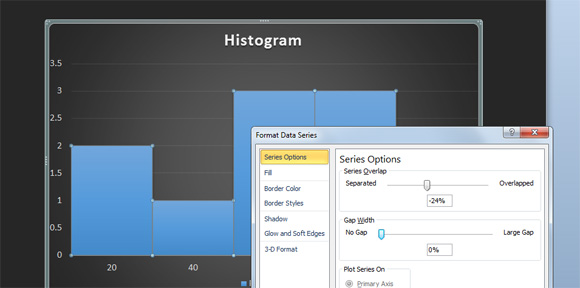
あなたはこの同じようなグラフテンプレートを使用する必要がある場合、私たちはあなたの便宜のために.crtxチャートのテンプレートを保存している、あなたはここでそれをダウンロードすることができます。 このチャートテンプレートは、Microsoft Excel 2010およびMicrosoft PowerPoint 2010と互換性があります。
 ヒストグラムチャートのテンプレートをダウンロード
ヒストグラムチャートのテンプレートをダウンロード 4.92 kBのはジップ
あるいは、この溶液には、無料ヒストグラムオンラインジェネレータだけでなく、PowerPointで図形を使用して手動で独自のヒストグラムを設計する例えば他のソリューションを確認したいことがあります。 あなたが正確な解を探している場合しかし、これは良い解決策ではないかもしれません。 あなたがExcelで変更されたデータから自動的にヒストグラムチャートを更新する必要がある場合は最後に、あなたは、PowerPoint 2010に自動的にExcelからグラフを更新する方法でより多くを学ぶことができます。
