Excel 용 Excel 및 무료 분석 도구 추가 기능을 사용하면 스프레드 시트에 대한 유용한 히스토그램을 만들뿐만 아니라, 복사 및 PowerPoint 프레젠테이션에서 히스토그램을 붙여 결과 이미지를 사용할 수 있습니다. 여기에서 우리는 Excel을 사용하여 파워 포인트에 대한 막대 그래프 차트를 만드는 방법을 보여줍니다.
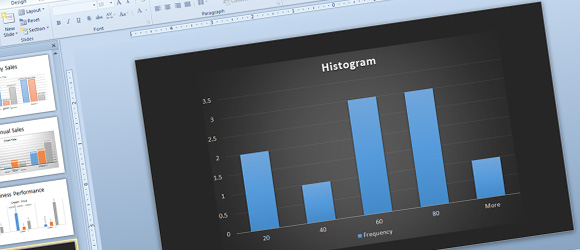
여기에 우리가 어떻게 Excel에서 히스토그램 차트를 만드는 방법을 보여줍니다 다음 프리젠 테이션 파워 포인트에서 사용. 마지막으로, 우리는 파워 포인트 2013 년 현대 파워 포인트 차트 템플릿을 사용하여 인상적인하기 위해 파워 포인트 차트에서 사용할 수있는 스타일을 적용하는 방법을 볼 수 있습니다.
Excel에서 히스토그램 만들기
Excel에서 히스토그램을 생성하기 위해 우리는 추가 기능이라는 분석 도구를 설치해야합니다.
분석 도구 추가 기능에서 Microsoft Excel에서의 분석 도구가 상호 작용 사용하는 동안, 매크로와 함께 사용할 수있는 다른 변형은 Microsoft Excel에서 2010 년 분석 도구 VBA에서 사용할 수 있습니다. 노바 (Anova) : 단일 요소, 노바 (Anova) : 두 요소이 추가 통계 등 기타 유용한 애플리케이션을위한 새로운 차트를 분석을 실행하고 생성 할 수 만들기 메뉴에서 데이터 분석 버튼 아래, Excel 스프레드 시트에 대한 새로운 분석 기능을 추가하기 위해 중대하다 복제, 노바 (Anova)과 : 평균, 난수 생성, 순위 및 퍼센트, 회귀, 샘플링을 이동하는 두 요소, 복제하지 않고, 상관, 공분산, 기술 통계, 지수 평활, 차이에 대한 F-시험 두 샘플, 푸리에 분석, 히스토그램, t-테스트 : 수단에 대한 두 개의 샘플을 페어링.
추가 기능을 선택 다음 Excel 옵션으로 이동합니다. 하단의 콤보 상자를 찾아 Excel 추가 기능과 이동 단추 관리를 클릭합니다.
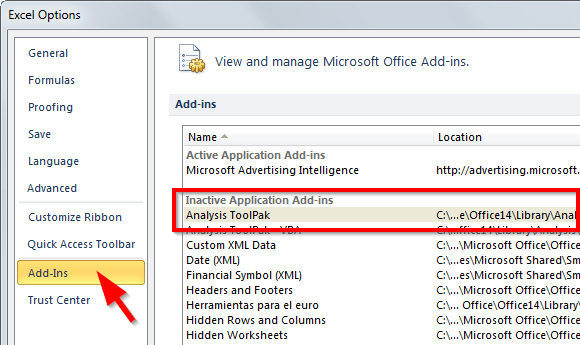
이제, 분석 도구 옵션을 선택하고 확인을 클릭합니다.
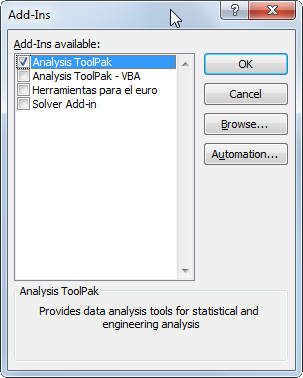
지금, 당신은 데이터 및 탱크와 샘플 테이블이나 데이터를 삽입 할 수 있습니다. 당신은 Excel에서 히스토그램을 사용하는 방법에서 데이터를 복사 할 수 있습니다.
첫 번째 열은 입력 데이터와 두번째의 빈들되어있다.
| 87 | (20) |
| (27) | (40) |
| (45) | (60) |
| (62) | (80) |
| 삼 | |
| (52) | |
| (20) | |
| (43) | |
| (74) | |
| (61) |
이제 데이터 메뉴 아래에 나타납니다 Excel에서 데이터 분석 버튼을 찾습니다. 여기에서 우리는 Excel에서 히스토그램을 생성합니다.
팁 : 이미 테이블 데이터의 주파수를 가지고 있다면, 당신은 쉽게 Excel 또는 PowerPoint에서 간단한 막대 차트를 사용하여 히스토그램을 만들 수 있습니다.
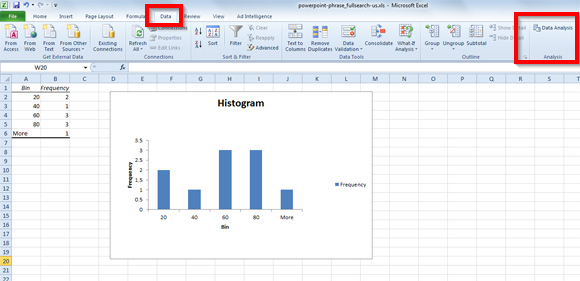
데이터 분석 대화 상자에서 분석 도구 아래의 목록에서 히스토그램을 선택하고 확인을 클릭합니다.
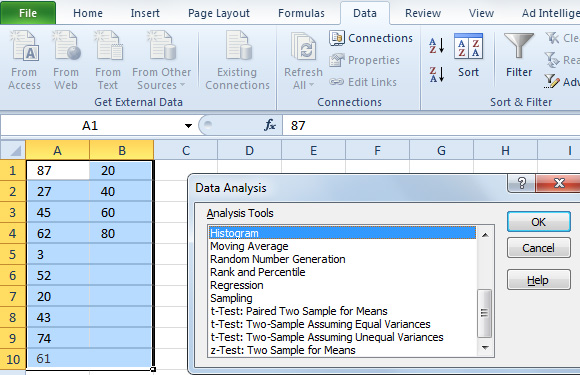

이제 두 번째 열이 첫 번째 열에 다음 빈 범위의 데이터로 입력 범위를 선택합니다.
이것은 우리가 차트를 생성 할 것을 나타 내기 때문에 차트 출력을 확인해야합니다. 또한 누적 백분율 또는 파레토 스타일 (분류 히스토그램)를 사용할 수 있습니다.
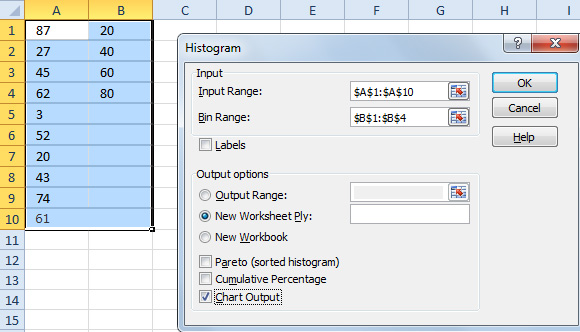
확인을 클릭하고 지금 우리는 Excel에서 히스토그램 차트를 볼 수 있습니다.
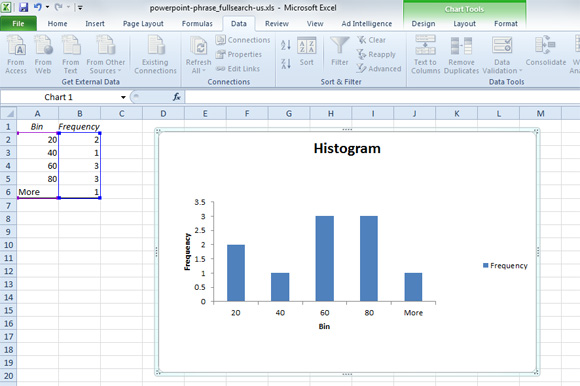
이제 우리는 Excel에서 만든 차트와 함께 우리는 우리의 파워 포인트 프리젠 테이션 또는 파워 포인트 템플릿을 사용할 준비가 된 것입니다.
분석 도구는 강력한 추가 기능 대부분의 사람들이 인식되지 않을 수 있다는 것입니다, 당신은 분석을위한 통계 또는 엔지니어링 플랫폼으로 Excel을 사용할 수 있습니다. 사실, 당신은 당신이 분석을 개발하려는 통계 또는 공학의 특정 영역에 대해 잘 알고 있어야 이러한 도구를 사용합니다. 이 웹 사이트의 분석 도구 및 Excel 기능에 대해 자세히 알아볼 수 있습니다.
파워 포인트 2010의 히스토그램 차트를 만드는 방법
엑셀에서 차트를 복사하여 당신은 또한 당신은 또한 파워 포인트 리본의 상단에 차트 도구를 볼 수있는 차트가 정확히 같은 보이는 것을 볼 수 있습니다 파워 포인트 2010에서 새 슬라이드에 붙여 넣습니다. 여기, 차트 디자인을 사용자 정의 포맷 또는 차트 레이아웃을 변경할 수 있습니다.
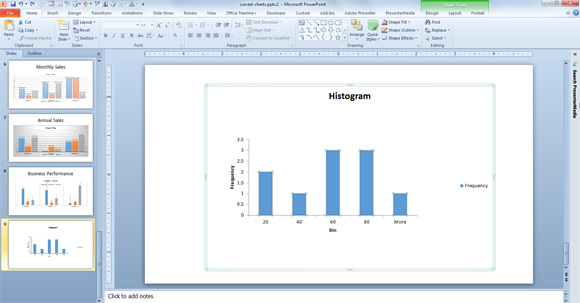
그러나 이것은 우리가 앞으로 단계를 이동하고 스타일을 변경할 수 있습니다, 파워 포인트 2010 우리의 히스토그램 샘플입니다. 예를 들어, 우리는 어떤 차트 템플릿을 적용 마이크로 소프트 파워 포인트 2010에서 사용할 수있는 차트 템플릿 중 하나를 사용하여 스타일을 현대화 할 수 있습니다 그리고 당신은 당신의 히스토그램 모습이 정말 멋진 현대 만들 수 있습니다.
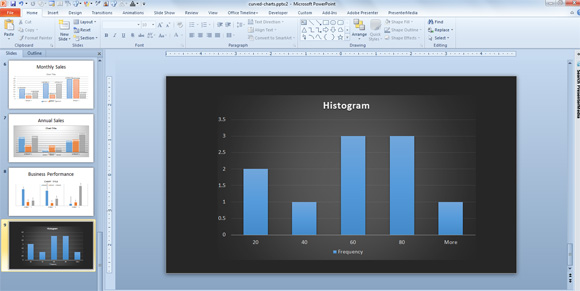
붙여 넣기를 사용하여, 당신은 또한 복사 할 수 있음을 알 수 및 이미지로 차트를 붙여 넣기하는 것이 중요하다.
히스토그램 및 차트에 대한 자세한
볼 수 있듯이, 히스토그램 막대 차트의 차이는 상기 입력 데이터 및 주파수 계수에 관한 것이다. 히스토그램,
일반적 히스토그램의 열 사이의 간격은 없다. 당신이 정말로 차이를 제거해야하는 경우 PowerPoint에서이 작업을 수행 할 수 있습니다. 이를 위해, 당신은 형식 데이터 세리에 대화 상자에 액세스 할 수 있습니다 다음 간격 폭 옵션을 찾습니다. 왼쪽 또는 0 % 격차에 어떠한 간격]을 선택하고 파워 포인트 히스토그램의 막대 그래프 사이의 공간을 제거합니다.
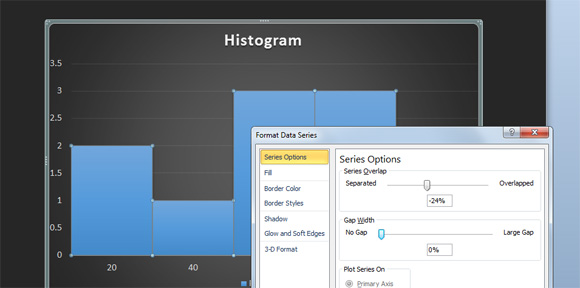
이 유사한 차트 템플릿을 사용해야하는 경우 우리는 귀하의 편의를 위해 .crtx 차트 서식 파일을 저장 한 당신은 여기에서 다운로드 할 수 있습니다. 이 차트 템플릿의 Microsoft Excel 2010 및 Microsoft PowerPoint 2010과 호환됩니다.
 히스토그램 차트 템플릿을 다운로드
히스토그램 차트 템플릿을 다운로드 4.92 킬로바이트는 지퍼
대안이 솔루션에 당신은 파워 포인트에서 도형을 사용하여 수동으로 자신의 히스토그램을 설계 예를 들어 무료 히스토그램 온라인 발전기뿐만 아니라 다른 솔루션을 확인 할 수 있습니다. 당신이 정확한 솔루션을 찾고있는 경우, 이것은 좋은 해결책이 될 수 없습니다. 당신이 Excel에서 변경 데이터에서 자동으로 히스토그램 차트를 업데이트해야 할 경우 마지막으로, 당신은 파워 포인트 2010로 자동으로 엑셀에서 차트를 업데이트하는 방법에서 자세히 알아볼 수 있습니다.
