Добавление видео в PowerPoint слайды могут обогатить ваши презентации и сделать его легче получить свою точку зрения аудитории. Тем не менее, некоторые люди в аудитории может быть трудно понять акцент рассказчика и поэтому некоторые субтитры могли бы помочь им в понимании повествования. STAMP является добавление в для Microsoft PowerPoint 2010 , который позволяет добавлять субтитры к аудио и видео файлов в презентации.
Как добавить субтитры в аудио и видео файлов в PowerPoint Слайды
С помощью "Субтитрирование Add-In для Microsoft PowerPoint" или штемпель, вы можете легко добавлять субтитры субтитров по требованию к аудио- или видеофайл в слайдах данный момент такой файл вставляется. Вам предоставляется с опцией Добавить подписи на вкладке Воспроизведение при выборе медиа - файла. Как вы можете видеть на скриншоте ниже, опция стала доступной, когда вставленный видеофайл был выбран из слайда. Вы можете либо добавить субтитры вручную или выбрать файл для добавления субтитров. Последнее может быть полезно, если у вас есть видео, для которого субтитры могут быть уже доступны из интернет-источников, таких как открытые субтитры, Subscene, любой Subs или других веб-сервисов.
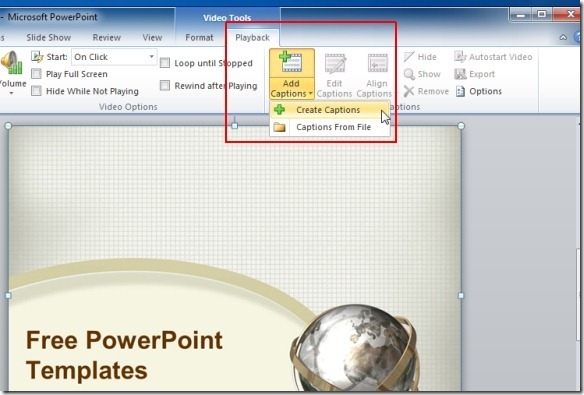
Добавить субтитры и настроить время начала и окончания
Если вы решили вручную добавлять субтитры, новое всплывающее окно будет отображаться, где вы будете иметь возможность добавлять субтитры для видео. Чтобы добавить заголовок, нажмите кнопку Добавить новый заголовок "+" и начать вводить контент для субтитров. Временные рамки для отображения добавленный текст будет доступен с левой стороны окна. Вы можете изменить время отображения субтитров, дважды щелкнув по секции времени и введите желаемое время начала и окончания. После того, как вы закончите писать субтитры, нажмите кнопку Создать.

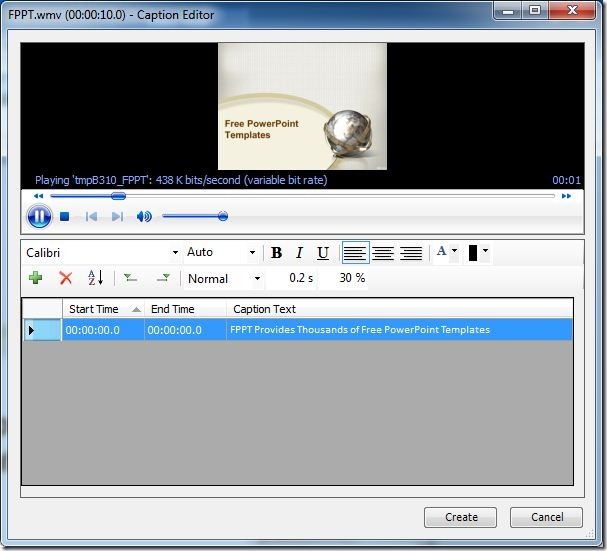
Редактирование и выравнивать Субтитры
Для того, чтобы внести изменения в субтитры, над головой вкладке Воспроизведение снова и выберите Edit Captions. Вы также можете использовать другие доступные опции для настройки или исправить субтитры, например, вы можете выровнять Титры (в нижней части видео или в нижней части слайда), экспортировать или удалить субтитры и т.д.
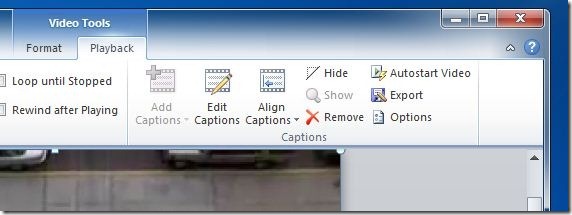
Вы даже можете выровнять субтитры, просто перетаскивая текст в нужное положение (как только он был добавлен).
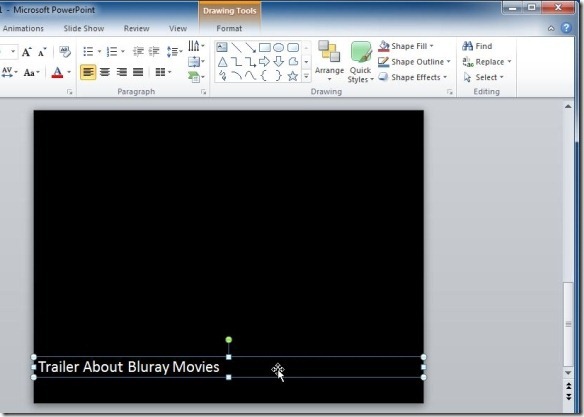
Слайды с субтитрами Добавлено Via STAMP надстройки
На рисунке ниже показан видеоролик, созданный для FPPT с субтитрами в нижней части видео.
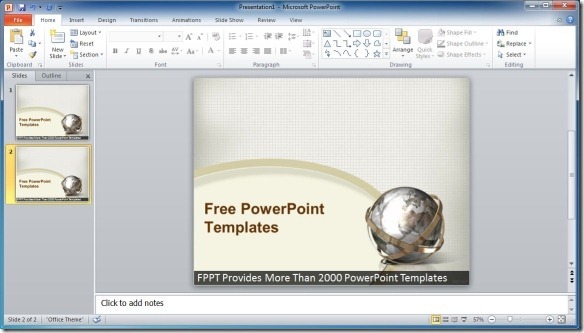
Кроме того, вы можете добавить субтитры к аудио или видео файлов, которые вы, возможно, захватываемых из Интернета или скопированные с DVD (убедитесь, что вы не нарушаете авторские права).
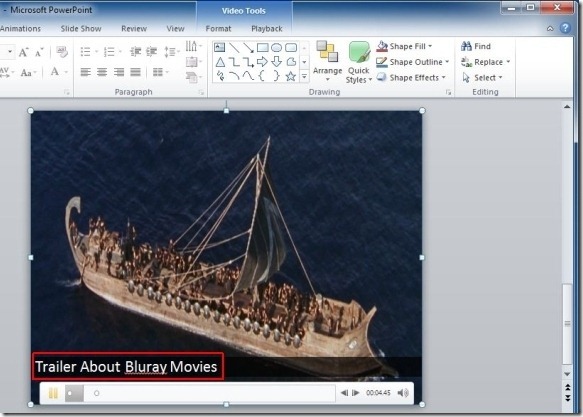
Штамп бесплатный PowerPoint 2010 надстройка, которую можно загрузить по ссылке Sourceforge, приведенной ниже.
Перейти к Скачать STAMP надстройка для PowerPoint
