파워 포인트 슬라이드에 동영상을 추가하면 프리젠 테이션을 풍부하게하고보다 쉽게 관객에서 당신의 포인트를 얻을 수 있습니다. 그러나 청중의 일부 사람들은 하드 나레이션을 이해를 도움이 될 해설자 따라서 일부 자막의 악센트를 파악 찾을 수 있습니다. 스탬프는 프레젠테이션 내에서 오디오 및 비디오 파일에 자막을 추가 허용 마이크로 소프트 파워 포인트 2010에 추가 할 수 있습니다.
파워 포인트 슬라이드에 오디오 및 비디오 파일에 자막을 추가하는 방법
의 도움으로 "자막 추가 기능은 Microsoft PowerPoint 용"또는 STAMP, 당신은 쉽게 슬라이드 등의 파일이 삽입되는 순간 내에서 오디오 또는 비디오 파일에 자막 자막을 추가 할 수 있습니다. 당신이 미디어 파일을 선택할 때 당신은 재생 탭에서 추가 자막 옵션으로 제공된다. 당신이 아래의 스크린 샷에서 볼 수 있듯이 삽입 된 비디오 파일이 슬라이드에서 선택되었을 때, 옵션이 가능하게되었다. 당신도 자막을 수동으로 추가하거나 자막을 추가 할 파일을 선택할 수 있습니다. 자막이 이미 오픈 자막, Subscene, 모든 잠수정 또는 다른 웹 서비스와 같은 온라인 소스에서 사용할 수 있습니다하는 동영상이있을 때 후자는 유용 할 수 있습니다.
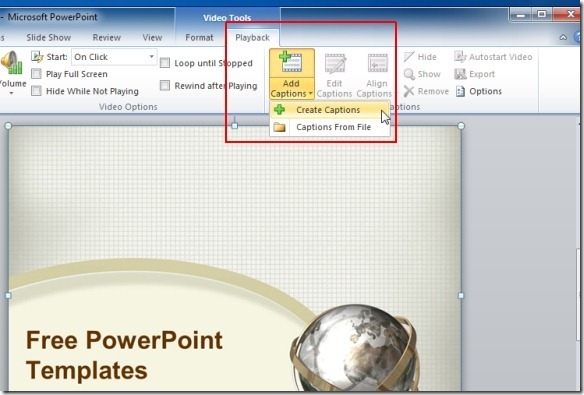
자막 추가와 시작 및 종료 시간을 조정
수동으로 자막을 추가하기로 선택한 경우, 새로운 팝업 창을 사용하여 동영상 자막을 추가 할 수 있습니다 경우 표시됩니다. 캡션을 추가하려면 새 캡션 "+"버튼을 추가하고 자막 내용을 입력하기 시작을 클릭합니다. 추가 텍스트를 표시하기 위해 시간 프레임 윈도우의 좌측부터 제공 될 것이다. 당신은 시간의 부분을 더블 클릭하여 자막 표시 시간을 편집하고 원하는 시작 시간과 종료 시간을 입력 할 수 있습니다. 당신은 자막을 작성 완료 후 만들기를 클릭합니다.
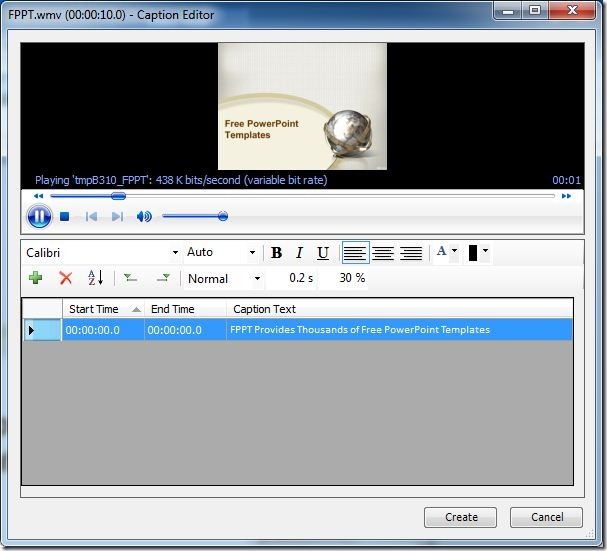

편집 및 정렬 자막
자막을 조정하려면, 다시 재생 탭을 통해 머리와 편집 자막을 선택합니다. 또한 예를 들어 당신이 캡션 (비디오의 하단 또는 슬라이드의 하단에), 수출 정렬 또는 등 자막을 제거 할 수 있습니다, 당신의 자막을 조정하거나 시정 가능한 다른 옵션을 사용할 수 있습니다
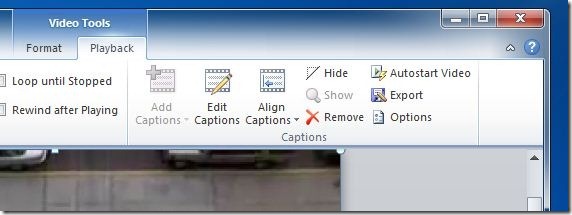
당신은 (이 추가되면) 단순히 원하는 위치로 텍스트를 드래그하여 자막을 정렬 할 수 있습니다.
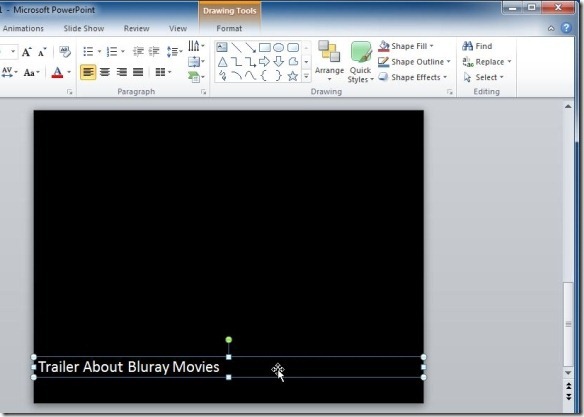
STAMP 통해 자막 추가와 슬라이드 추가 기능
아래 이미지는 동영상 하단에 자막 FPPT 위해 만든 동영상을 보여줍니다.
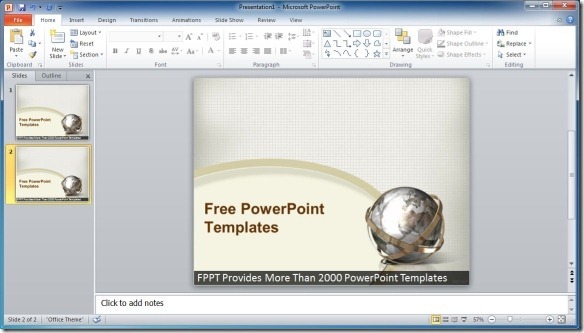
마찬가지로, 당신은 당신이 인터넷에서 잡고 또는 DVD (당신이 저작권을 위반하지 않도록해야합니다)에서 찢어 수도 오디오 또는 비디오 파일에 자막을 추가 할 수 있습니다.
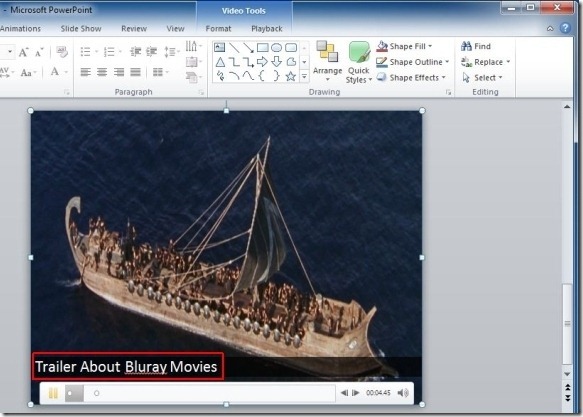
스탬프는 아래의 소스 포지 링크에서 다운로드 할 수있는 무료 파워 포인트 2010 추가 기능입니다.
추가 PowerPoint 용 다운로드 스탬프로 이동
