Adăugarea de clipuri video pentru a slide-uri PowerPoint pot îmbogăți prezentările și de a face mai ușor pentru a obține punctul de peste publicul. Cu toate acestea, unii oameni în audiență pot găsi greu de înțeles accentul a naratorului și, prin urmare, unele subtitluri le-ar putea ajuta la înțelegerea naratiunea. Stamp este un add pentru Microsoft PowerPoint 2010 , care permite adăugarea de subtitrări în fișiere audio și video într - o prezentare.
Cum Pentru a adăuga subtitrări audio și video în PowerPoint Slide-uri
Cu ajutorul „Subtitrarea Add-In pentru Microsoft PowerPoint“ sau ștampilare, puteți adăuga cu ușurință subtitrări Subtitrări la un fișier audio sau video în cadrul diapozitivelor momentul în care este introdus un astfel de fișier. Tu sunt prevăzute cu opțiunea Add Legende din fila Redare când selectați fișierul media. După cum puteți vedea din imaginea de mai jos, opțiunea a devenit disponibilă atunci când fișierul video inserat a fost selectat din diapozitiv. Puteți fie să adăugați subtitrări manual sau selectați un fișier pentru a adăuga subtitrări. Acesta din urmă poate fi utilă atunci când un videoclip pentru care subtitrări pot fi deja disponibile din surse online, cum ar fi deschise subtitluri, Subscene, Orice Reductiile sau alte servicii web.
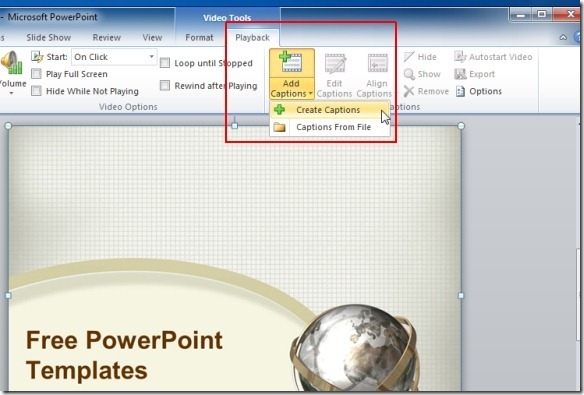
Adăugați subtitrări și Ajustați de început și de sfârșit de timp
Dacă alegeți să adăugați manual subtitrări, o fereastră nouă pop-up va apărea în cazul în care veți putea adăuga subtitrări pentru videoclip. Pentru a adăuga o legendă, faceți clic pe butonul Adăugați o nouă legendă „+“ și începeți să tastați conținutul pentru subtitrări. Intervalul de timp pentru afișarea textului adăugat va deveni disponibile din partea stângă a ferestrei. Puteți modifica timpul de afișare subtitrare prin dublu click pe secțiunea de timp și introducerea de începere și de sfârșit de timp dorit. După ce ați terminat de scris subtitrările, faceți clic pe Creare.

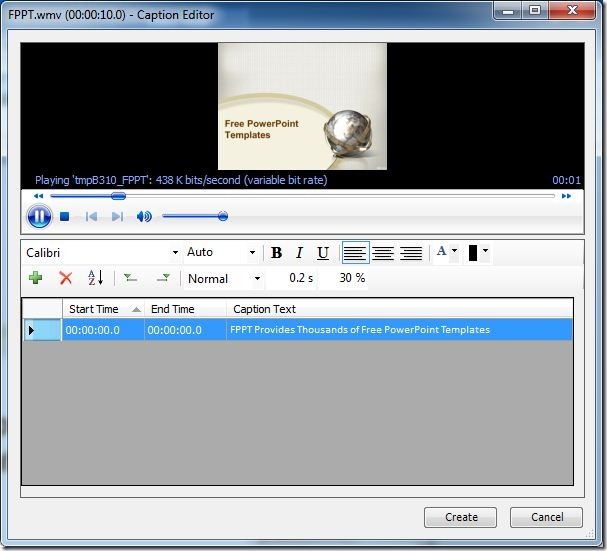
Editare și aliniați Subtitles
Pentru a face ajustări la subtitrări, peste cap de la fila Redare din nou și selectați Editare Legende. Puteți utiliza, de asemenea, alte opțiuni disponibile pentru a ajusta sau rectifica subtitrările, de exemplu, puteți alinia Legende (partea de jos a videoclipului sau în partea de jos a slide), exportul sau eliminarea subtitrări, etc.
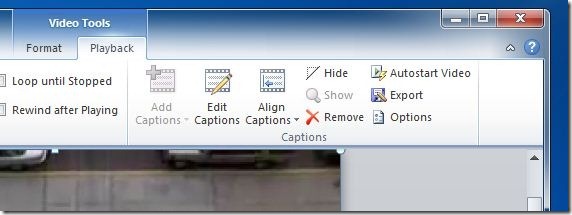
Puteți alinia chiar subtitrările pur și simplu glisând textul într-o poziție dorită (după ce a fost adăugată).
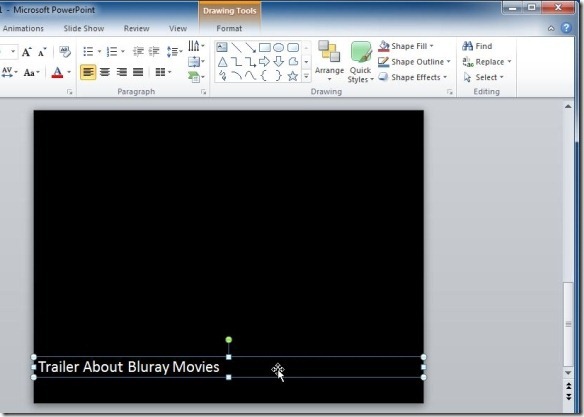
Slide-uri cu subtitrare Adaugat Via STAMP Add-in
Imaginea de mai jos prezintă un videoclip creat pentru FPPT cu subtitrare în partea de jos a videoclipului.
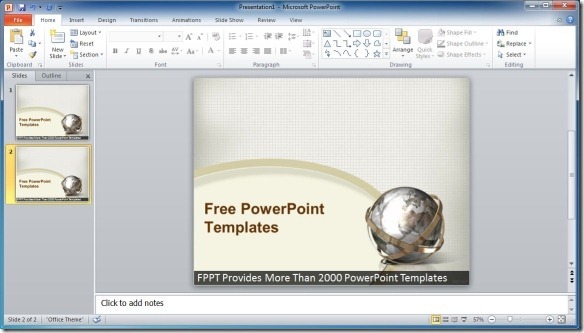
În mod similar, puteți adăuga subtitrări la fișiere audio sau video pe care le-ar fi apucat de pe internet sau rupte de pe un DVD (asigurați-vă că nu încalcă drepturile de autor).
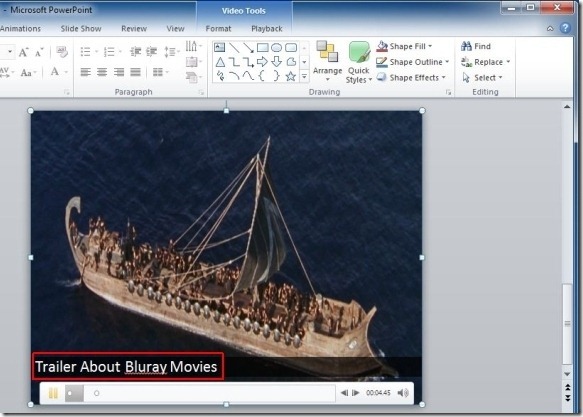
STAMP este un program gratuit PowerPoint 2010 add-in care poate fi descărcat de pe link-ul de mai jos Sourceforge.
Du-te la Descărcați STAMP add-in pentru PowerPoint
