PowerPointスライドにビデオを追加すると、あなたのプレゼンテーションを豊かにし、それが簡単に観客全体であなたのポイントを取得することができます。 しかし、聴衆の中に何人かの人々はそれが難しい語り手のアクセントを把握するため、いくつかの字幕がナレーションを理解する上でそれらを助けるかもしれない見つけることができます。 STAMPは、プレゼンテーション内のオーディオおよびビデオファイルに字幕を追加することができますのMicrosoft PowerPoint 2010のアドインです。
PowerPointのスライドにオーディオおよびビデオファイルに字幕を追加する方法
助けを借りて、「字幕アドインのMicrosoft PowerPointのために」またはSTAMP、簡単にあなたのスライドようなファイルが挿入された瞬間内のオーディオファイルまたはビデオファイルへのクローズドキャプションの字幕を追加することができます。 あなたは、メディアファイルを選択するときは、[ 再生]タブから[追加キャプションのオプションで提供されています。 あなたは下のスクリーンショットから見ることができるように挿入されたビデオファイルは、スライドから選択されたとき、オプションが利用可能になりました。 あなたは手動で字幕を追加したり、字幕を追加するファイルを選択することができます。 あなたは字幕がすでにオープン字幕、サブシーン、どれ潜水または他のWebサービスなどのオンライン情報源から入手可能であるためのビデオを持っている場合、後者は有用である可能性があります。
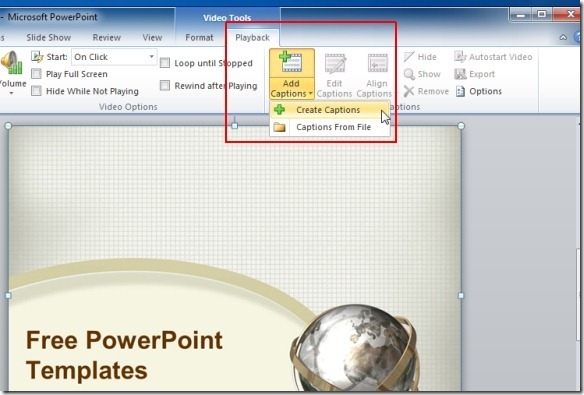
字幕を追加して、開始時間と終了時間を調整します
手動で字幕を追加することを選択した場合、新しいポップアップウィンドウが表示され、ビデオの字幕を追加することができますどこに表示されます。 キャプションを追加するには、 新しいキャプション 「+」ボタンを追加し、字幕の内容の入力を開始]をクリックします。 追加されたテキストを表示するための時間枠は、ウィンドウの左側から利用できるようになります。 あなたは時間区間をダブルクリックして字幕表示時間を編集し、ご希望の開始時間と終了時間を入力することができます。 あなたは字幕を書い完了したら、[ 作成 ] をクリックします。
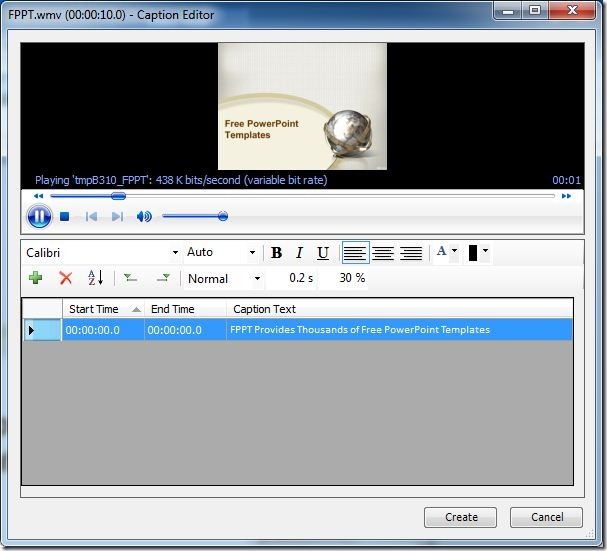

編集して整列字幕
字幕への調整を行うには、もう一度[再生]タブに向かうと編集キャプションを選択します。 また、等、例えばあなたは、キャプション(ビデオの底またはスライドの下部にある)を揃え、輸出や字幕を削除することができ、あなたの字幕を調整したり、修正するために、他の利用可能なオプションを使用することができます
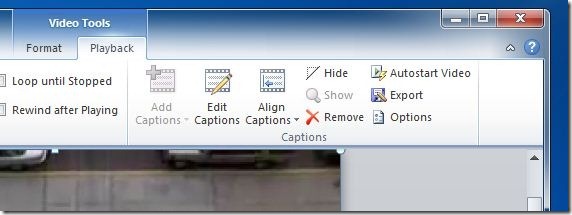
あなたも(それが追加された後)は、単に目的の位置にテキストをドラッグして字幕を整列させることができます。
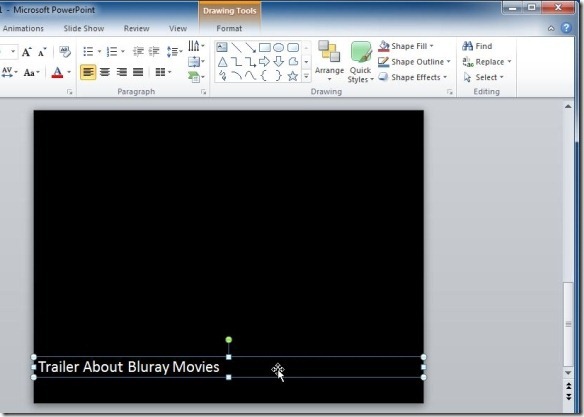
STAMP経由字幕が追加されたスライドは、アドイン
下の画像は、動画の下部に字幕付きFPPT用に作成したビデオを示しています。
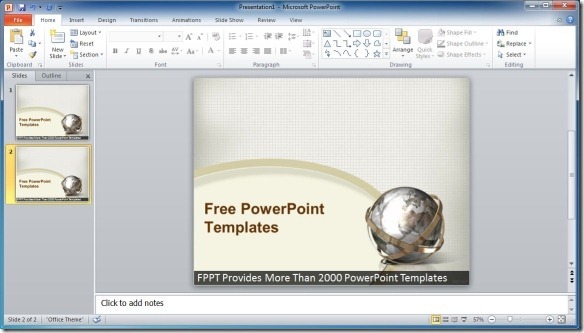
同様に、あなたは(あなたが著作権を侵害しないことを確認してください)あなたは、インターネットから取得またはDVDからリッピングした可能性があり、オーディオやビデオファイルに字幕を追加することができます。
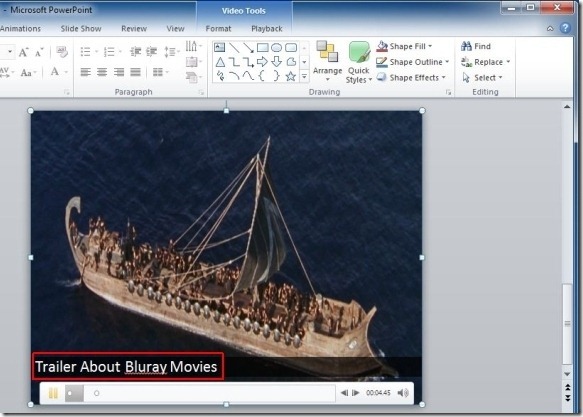
STAMPは、下記のSourceforgeのリンクからダウンロードすることができます無料のPowerPoint 2010のアドインです。
アドインのPowerPointのダウンロードSTAMPに行きます
