Ajout de vidéos à des diapositives PowerPoint peut enrichir vos présentations et de le rendre plus facile d'obtenir votre point de vue du public. Cependant, certaines personnes dans le public peuvent avoir du mal à saisir l'accent du narrateur et donc des sous-titres pourraient les aider à comprendre la narration. STAMP est un ajout pour Microsoft PowerPoint 2010 qui permet d' ajouter des sous - titres pour les fichiers audio et vidéo dans une présentation.
Comment faire pour ajouter des sous-titres audio et des fichiers vidéo dans PowerPoint Diapositives
Avec l'aide de "Subtitling Add-In pour Microsoft PowerPoint» ou STAMP, vous pouvez facilement ajouter des sous-titres fermés de légende à un fichier audio ou vidéo dans vos diapositives le moment un tel fichier est inséré. Vous disposez de l'option dans Ajouter des légendes sur l'onglet Lecture lorsque vous sélectionnez le fichier multimédia. Comme vous pouvez le voir sur la capture d'écran ci-dessous, l'option devient disponible lorsque le fichier vidéo inséré a été sélectionné dans la diapositive. Vous pouvez ajouter des sous-titres manuellement ou sélectionner un fichier pour ajouter des sous-titres. Ce dernier peut être utile lorsque vous avez une vidéo dont les sous-titres peuvent déjà être disponibles à partir de sources en ligne tels que Sous-titres ouverts, Subscene, Toute Subs ou d'autres services Web.
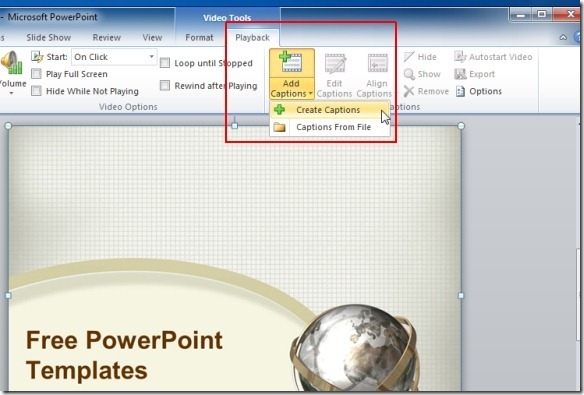
Ajouter Sous-titres et réglage début et de fin
Si vous choisissez d'ajouter manuellement des sous-titres, une nouvelle fenêtre pop-up va apparaître où vous serez en mesure d'ajouter des sous-titres pour la vidéo. Pour ajouter une légende, cliquez sur le bouton Ajouter un sous - titre "+" Ajouter et commencez à saisir le contenu des sous - titres. Le laps de temps pour l'affichage du texte supplémentaire devient disponible à partir du côté gauche de la fenêtre. Vous pouvez modifier la durée d'affichage des sous-titres en double cliquant sur la section de temps et en entrant votre heure de début et de fin souhaitée. Une fois que vous avez terminé d' écrire les sous-titres, cliquez sur Créer.

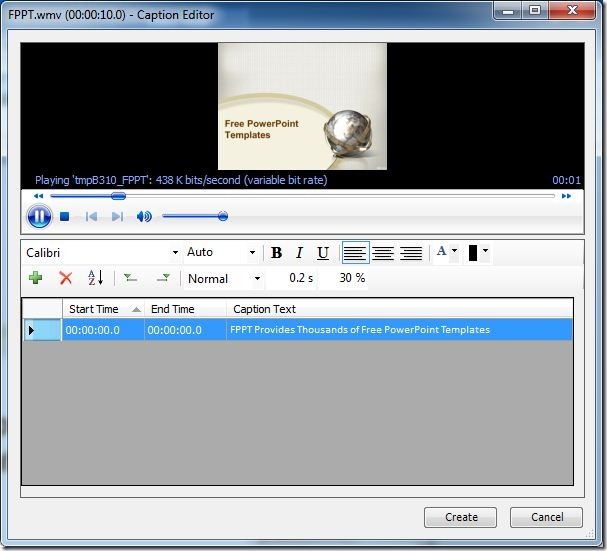
Modifier et alignez Sous-titres
Pour faire des ajustements à des sous - titres, la tête sur l'onglet Lecture et sélectionnez Modifier les sous. Vous pouvez également utiliser d'autres options disponibles pour ajuster ou corriger vos sous-titres, par exemple, vous pouvez aligner des légendes (en bas de la vidéo ou au bas de la diapositive), l'exportation ou supprimer des sous-titres, etc.
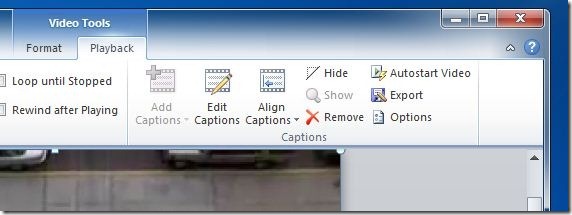
Vous pouvez même aligner vos sous-titres en faisant simplement glisser le texte à une position désirée (une fois qu'il a été ajouté).
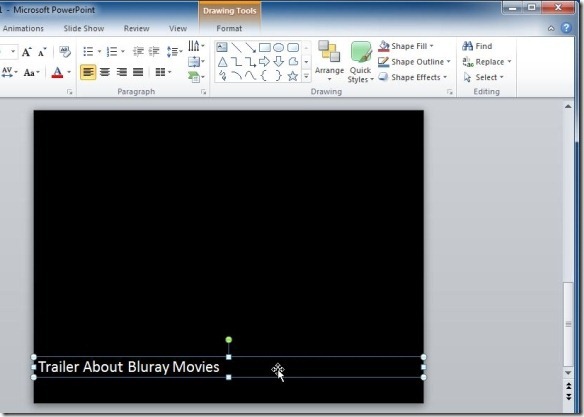
Diapositives avec sous-titres ajoutés via STAMP Ajouter dans
L'image ci-dessous montre une vidéo créée pour FPPT avec sous-titres en bas de la vidéo.
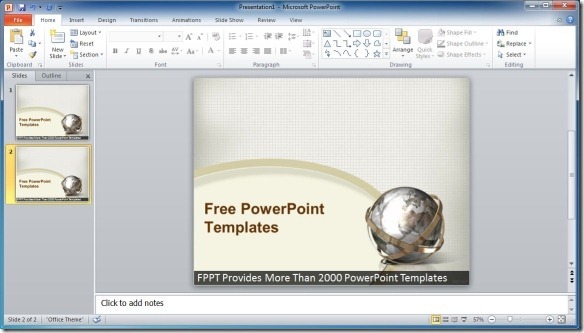
De même, vous pouvez ajouter des sous-titres des fichiers audio ou vidéo que vous pourriez avoir attrapé à partir d'Internet ou déchirés à partir d'un DVD (assurez-vous que vous ne violez pas les droits d'auteur).
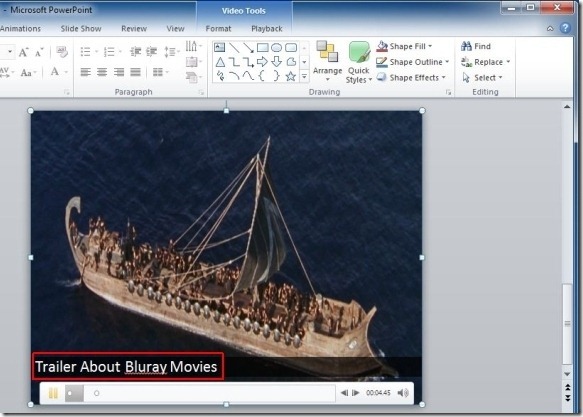
STAMP est un logiciel gratuit PowerPoint 2010 add-in qui peut être téléchargé à partir du lien Sourceforge donné ci-dessous.
Aller à Télécharger STAMP add-in pour PowerPoint
