รูปร่างที่มีกราฟิกแบบเวกเตอร์ใน PowerPoint ที่สามารถนำมาใช้เพื่อเพิ่มความน่าสนใจที่จะนำเสนอใด ๆ เน้นจุดหรือเพื่อสร้างกราฟิกที่กำหนดเองที่คุณเลือก รูปร่าง PowerPoint สามารถจัดรูปแบบที่มีสี, 3D ผลเงา นอกจากรูปร่างแต่ละคนจะถูกผสานเข้ากับรูปทรงที่ซับซ้อนอื่น ๆ แต่รูปทรงที่ใช้ใน PowerPoint มีมากกว่าเพียงแค่วงกลม, สี่เหลี่ยม, สี่เหลี่ยมหรือห้าเหลี่ยมเนื่องจากคุณสามารถทำให้การใช้งานของรูปทรงเหล่านี้เพื่อสร้างง่ายต่อการภาพประกอบที่ซับซ้อนและการออกแบบสไลด์ ลองมาดูสิ่งที่เป็นรูปร่างของ PowerPoint และวิธีที่คุณสามารถทำให้การใช้งานของรูปทรงที่ทำให้การนำเสนอของคุณน่าสนใจมากขึ้น
หนึ่งในผลประโยชน์หลักของการใช้รูปทรงใน PowerPoint คือว่าพวกเขาสามารถปรับขนาดได้โดยไม่สูญเสียคุณภาพของภาพ รูปทรงอาจมีขนาดใหญ่จริงๆหรือขนาดเล็กมากและมีความยืดหยุ่นมากขณะที่ทำงานกับงานนำเสนอ PowerPoint ของคุณเป็นรูปทรงที่สามารถปรับแต่งให้เหมาะสมกับความต้องการนำเสนอของคุณ นอกจากนี้ยังมีรูปทรงที่ช่วยทำให้การนำเสนอของคุณที่ไม่ซ้ำกันและน่าจดจำ PowerPoint มีในตัวคอลเลกชันของรูปทรงเรขาคณิตที่สามารถใช้ในภาพนิ่งของคุณสำหรับการสร้างอะไรจากแผนภาพพื้นฐานในผังงานภาพประกอบและการออกแบบสไลด์ที่ซับซ้อน
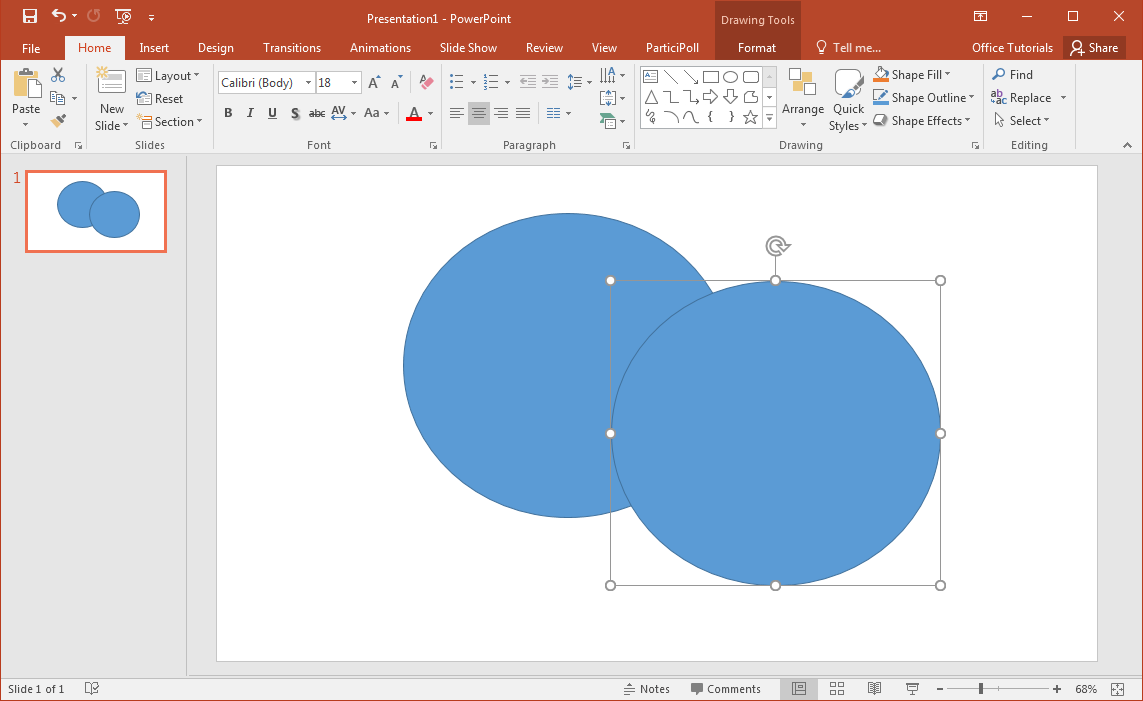
รูปทรงที่สร้างขึ้นใน PowerPoint เป็นเช่นกราฟิกแบบเวกเตอร์เช่นที่คุณสามารถสร้างในซอฟท์แวเวกเตอร์เช่น Adobe Illustrator หรือ Inkscape รูปร่างที่มีประโยชน์มากในการสร้างทุกชนิดของกราฟิกใน PowerPoint จากตัวเลขง่ายที่จะแผนภาพทางธุรกิจที่ซับซ้อนหรือระยะเวลาการแสดงภาพอื่น ๆ สำหรับการนำเสนอทางธุรกิจ ยกตัวอย่างเช่นในตัวอย่างด้านล่างเราใช้วงกลมสองวงเพื่อสร้างเสี้ยวโดยการลบวงกลมวงหนึ่งจากที่อื่น ๆ โดยใช้ตัวเลือกลบจากการผสานรูปร่างเมนู
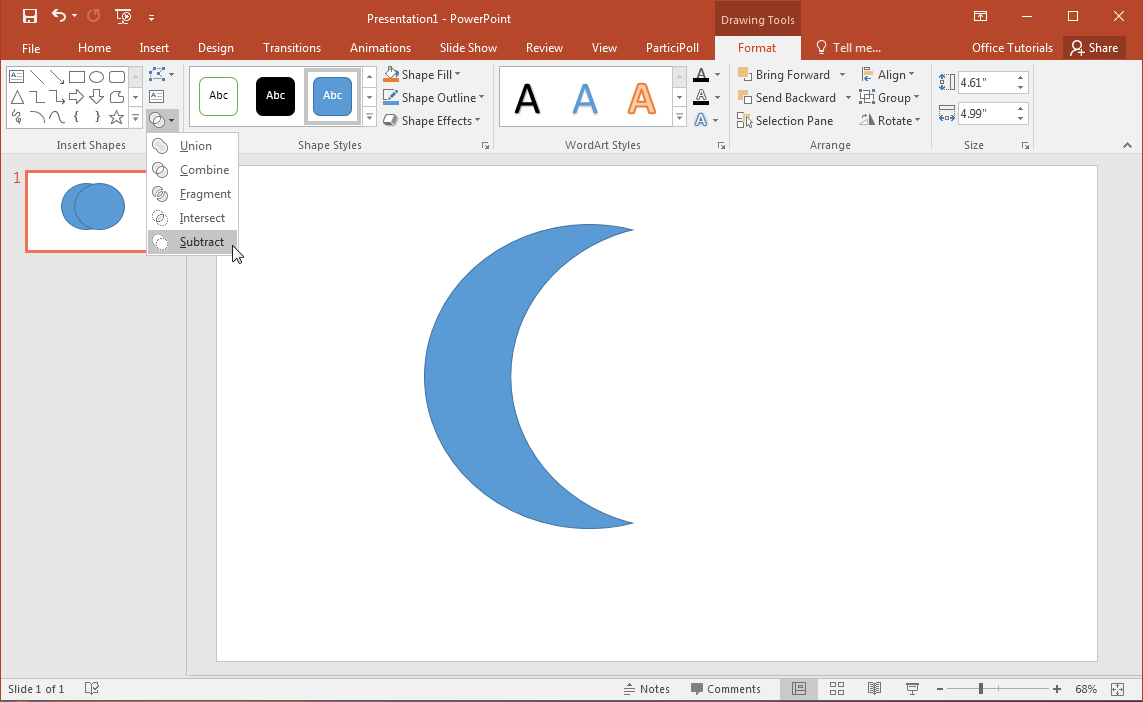
รวมบุคคลรูปร่างเพื่อสร้างรูปร่างที่กำหนดเอง
ภาพประกอบต่อไปนี้แสดงให้เห็นถึงชุดที่แตกต่างของตัวเลือกที่มีอยู่ผ่านทางผสานรูปทรงเมนูใน PowerPoint ตัวเลือกเหล่านี้รวมถึง; ยูเนี่ยน, เครื่องชิ้นส่วน, ตัดและลบการดำเนินงาน การดำเนินการเหล่านี้เพิ่มโอกาสสิ้นสุดสำหรับการออกแบบและปรับแต่งนำเสนอ PowerPoint ของคุณ
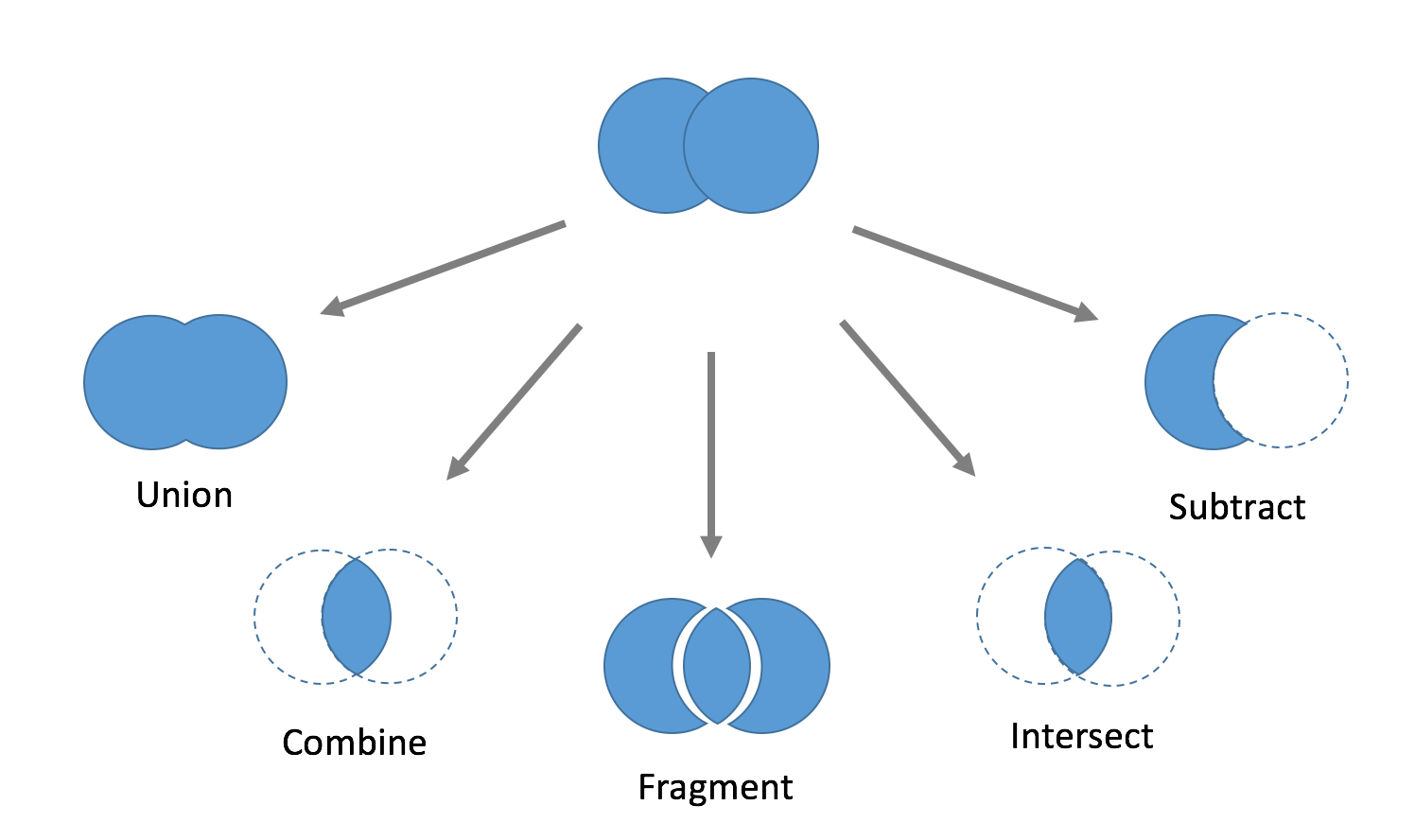
รวมรูปทรงพื้นฐานใน PowerPoint สามารถช่วยให้คุณสร้างรูปร่างที่กำหนดเองหรือคนที่ซับซ้อนมากขึ้น มันเป็นไปได้ที่จะใช้คุณลักษณะกลุ่มรูปร่างใน PowerPoint เพื่อผสานรูปทรง
นี่คือการสาธิตอย่างรวดเร็วเกี่ยวกับวิธีนวดและเครื่องมือการทำงาน
วิธีการผสานรูปร่างใน PowerPoint โดยใช้เครื่องมือนวดรูปร่าง?
โดยใช้เครื่องมือนวดใน PowerPoint คุณสามารถทำกราฟิกที่กำหนดเองจากรอยขีดข่วน ประโยชน์หลักของวิธีการนี้ในการสร้างกราฟิกคือการที่คุณโดยตรงสามารถสร้างรูปทรงเวกเตอร์ที่สามารถแก้ไขได้ใน PowerPoint กระบวนการเกี่ยวกับการตามขั้นตอนต่อไปนี้:
- แทรกรูปทรงพื้นฐานลงในสไลด์ของ PowerPoint
- ใช้ผสานเครื่องมือในการสร้างรูปร่างรูปทรงที่ซับซ้อน tailor-made
- รูปแบบรูปทรงที่มีผล 3 มิติ, สีที่กำหนดเองหรือเงาสำหรับสัมผัสการตกแต่ง
โพสต์ได้ที่เว็บไซต์ของไมโครซอฟท์นี้จะแนะนำขั้นตอนการทำกราฟิกที่กำหนดเองในพาวเวอร์พอยท์

ยกเลิกการผสานรูปร่างใน PowerPoint
จะยกเลิกการรวมไปได้หรือไม่ ผสานรูปทรงโดยใช้เครื่องมือใด ๆ การดำเนินงานที่มีอยู่ใน PowerPoint จะทำให้รูปร่างเดิมจะหายไป อย่างไรก็ตามในกรณีที่คุณต้องการที่จะกู้คืนรูปร่างเดิมของคุณในภายหลัง (เช่นเพื่อให้บรรลุยกเลิกการดำเนินการผสานรูปทรง) เราขอแนะนำให้ใช้เทคนิคใด ๆ ดังต่อไปนี้:
ตัวเลือกที่ 1 - บันทึกสำเนาของรูปร่างเดิม (ซ้ำรูปร่าง) ก่อนที่จะใช้ดำเนินการผสานใด ๆ หากคุณไม่ต้องการให้รูปร่างเดิมที่จะมองเห็นคุณสามารถใช้บานหน้าต่างที่เลือกใน PowerPoint เพื่อซ่อนรูปร่างใด ๆ

ตัวเลือกที่ 2 - บันทึกสำเนาของรูปร่างเดิมและย้ายไปยังสไลด์สุดท้าย คุณสามารถใช้สไลด์สุดท้าย (และในที่สุดก็ซ่อนมันจึงเป็นสิ่งที่ไม่ได้เล่นในระหว่างการแสดงภาพนิ่ง) กับทุกรูปทรงเดิมหรือทรัพย์สินที่ใช้ในการนำเสนอของคุณ
ตัวเลือกที่ 3 - ผลัดกันสำเนาของรูปร่างที่สามารถบันทึกภาพนิ่งในที่เดียวกันที่รูปร่างที่ผสานจะใช้ แต่แทนที่จะซ่อนมันคุณสามารถย้ายออกจากสไลด์ดังนั้นมันจะไม่สามารถมองเห็นได้เมื่อเล่นสไลด์โชว์
หากคุณเสร็จสิ้นการนำเสนอและไม่จำเป็นต้องรูปทรงเดิม ๆ มากขึ้นแล้วคุณสามารถไปถึงกราฟิกเหล่านี้และลบออก
ทางเลือกที่ 4 - คุณสามารถใช้พลังของผู้ใช้เพิ่มในรูปทรงยกเลิกการรวมทันทีใน PowerPoint ที่คลิกปุ่มเพียงปุ่มเดียว สำหรับรายละเอียดเพิ่มเติมโปรดดูที่วิดีโอด้านล่าง
การแยกและรูปทรงเข้าร่วม
ถ้าคุณตั้งใจจะแยกออกเป็นรูปที่มีอยู่คุณอาจจะต้องใช้บรรทัดเพื่อให้ภาพลวงตาของรูปร่างแยกหรือใช้เครื่องมือตัด แต่แยกและรูปร่างเข้าร่วมสามารถทำได้มากขึ้นอย่างประณีตถ้าคุณกลุ่มพวกเขาร่วมกัน ด้านล่างนี้คือคำอธิบายของการจัดกลุ่มและรูปทรงการควบรวมและสิ่งที่ทำให้พวกเขาแตกต่างกันในการทำงาน
ความแตกต่างระหว่างการจัดกลุ่มรูปร่างกับรูปร่างผสาน
ในขณะที่รูปทรงที่สามารถผสานการใช้ใด ๆ ของการตั้งค่าที่กำหนดไว้ล่วงหน้าของการดำเนินงานเห็นมาก่อนกลุ่มคือการทำงานที่แตกต่างกัน หนึ่งในประโยชน์หลักเกี่ยวกับการใช้กลุ่ม Vs ผสานคือจัดกลุ่มรูปทรงภายหลังสามารถจัดกลุ่ม
เมื่อคุณผสานรูปทรงวัตถุใหม่จะถูกรวมเข้าเป็นภาพนิ่งเดียวในขณะที่รูปทรงเดิมจะหายไปและไม่สามารถยกเลิกการผสานถ้าเราใช้ใด ๆ ของการแก้ไขปัญหาที่อธิบายข้างต้น อย่างไรก็ตามการจัดกลุ่มรูปทรงอนุญาตให้เหตุผลกลุ่มพวกเขาร่วมกันและต่อมากลุ่มเหล่านี้จะสามารถจัดกลุ่ม คุณลักษณะกลุ่มเป็นประโยชน์อย่างยิ่งในบางสถานการณ์เช่นเมื่อมีการจัดการแผนภาพหรือองค์ประกอบรูปร่าง กับกลุ่มเดียว 'จัดกลุ่ม' วัตถุใน PowerPoint สามารถเคลื่อนย้ายได้อย่างง่ายดายรอบภาพนิ่ง
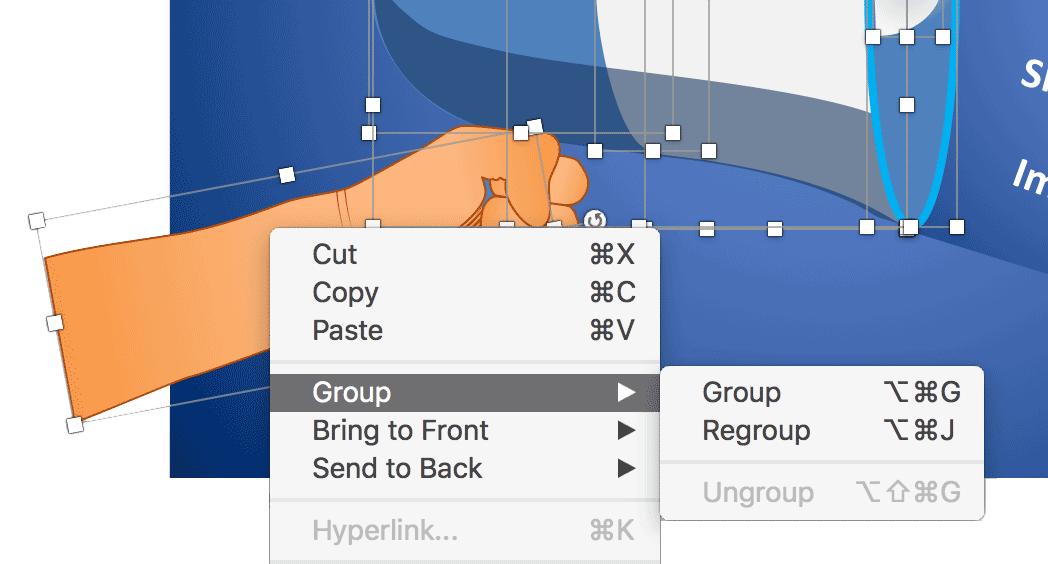
หากคุณต้องการไปยังกลุ่มวัตถุกันเลือกวัตถุรูปร่างไปยังกลุ่ม (คุณสามารถกดปุ่ม Shift ค้างขณะที่การเลือกวัตถุในสไลด์ PowerPoint หรือโดยใช้การเลือกบานหน้าต่าง) เมื่อวัตถุที่ถูกเลือกกด CTRL + G บนแป้นพิมพ์ นอกจากนี้คุณยังสามารถคลิกขวาแล้วเลือกกลุ่ม
การจัดระเบียบรูปร่างใน PowerPoint
เลือกบานหน้าต่างเป็นเครื่องมือที่ดีใน PowerPoint (ใช้ได้ใน Microsoft PowerPoint สำหรับ Mac และ PC) ที่ช่วยให้พรีเซนเตอร์ในการจัดระเบียบรูปร่างได้อย่างง่ายดาย นอกจากนี้ยังเป็นไปได้ที่จะเปลี่ยนชื่อรูปร่าง นี้จะแนะนำโดยเฉพาะอย่างยิ่งเมื่อต้องรับมือกับรูปร่างมากเกินไปและไดอะแกรมที่ซับซ้อน การกำหนดชื่อที่เหมาะสมกับรูปร่างของแต่ละบุคคลหรือกลุ่มมันเป็นเรื่องง่ายที่จะจัดการกับสไลด์เปลี่ยนลำดับของรูปทรงและปรับแต่งกราฟิกหรือเปลี่ยนรูปร่างคุณสมบัติในอนาคต นอกจากนี้การเลือกบานหน้าต่างจะช่วยให้การเลือกรูปทรงได้โดยตรงจากบานหน้าต่าง (ก็ยังเป็นไปได้ที่จะเลือกรูปทรงมากกว่าหนึ่งในขณะที่ถือปุ่ม CTRL)
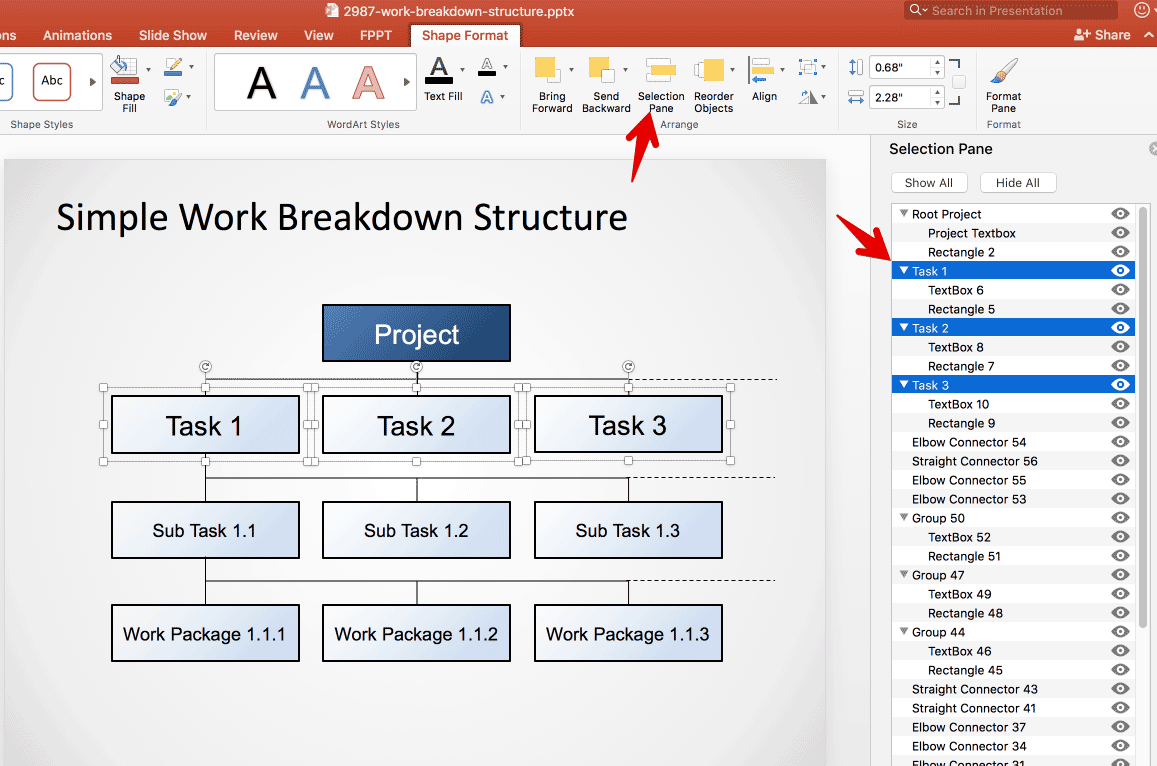
รูปทรงให้มีประสิทธิภาพมากกว่า PowerPoint!
ที่มีรูปร่าง PowerPoint คุณสามารถทำมากกว่าเพียงแค่ที่น่าสนใจและมีความซับซ้อนกราฟิกที่นำเสนอ ยกตัวอย่างเช่นมันสามารถใช้ในการสร้างโลโก้หรือแม้กระทั่งไอคอน นอกจากนี้คุณก็ไม่สามารถทำให้ผังงานใน PowerPoint ที่มีรูปร่าง เพื่อจุดประสงค์นี้คุณจะได้รับชุดที่สมบูรณ์ของรูปทรงที่จำเป็นสำหรับการทำผัง สำหรับรายละเอียดเพิ่มเติมโปรดดูที่คู่มือที่ดีที่สุดของเราในการทำผัง
บ่อยครั้งที่แม่แบบสำเร็จรูป PowerPoint ได้รับการออกแบบจริงโดยใช้อะไรมากไปกว่าการรวมกันอย่างชาญฉลาดรูปร่าง PowerPoint ช่วยให้ผู้นำเสนอที่จะทำให้การใช้งานพร้อมที่จะใช้แผนภาพที่สามารถแก้ไขได้ ดังนั้นรูปทรงแม้จะเป็นหนึ่งในคุณลักษณะ underrated ที่สุดของ PowerPoint ไม่เพียง แต่เป็นสิ่งสำคัญสำหรับการทำระดับมืออาชีพชั้นสไลด์ แต่ยังเป็นหนึ่งในคุณสมบัติที่สำคัญที่สุดของ PowerPoint และตอนนี้ที่คุณรู้ทุกอย่างเกี่ยวกับสิ่งที่เป็นรูปร่าง PowerPoint และวิธีการที่จะสามารถจัดการคุณสามารถเริ่มต้นการออกแบบสไลด์ของคุณเองและภาพประกอบเพื่อเพิ่มอุทธรณ์ภาพบางอย่างที่จะนำเสนอ PowerPoint ของคุณ
