Kształty są grafiki wektorowej w programie PowerPoint, które można wykorzystać, aby dodać zainteresowanie każdej prezentacji podkreślają punkt lub tworzyć własne grafiki do wyboru. kształty PowerPoint mogą być formatowane z kolorami, efektów 3D, cienie. Ponadto, poszczególne kształty mogą być połączone w innych skomplikowanych kształtach. Ale kształty wykorzystywane w programie PowerPoint są czymś więcej niż tylko okręgi, prostokąty, kwadraty lub pięciokątów, ponieważ można skorzystać z tych kształtów do tworzenia prostych i złożonych rysunkach i projektach ślizgowych. Rzućmy okiem na to, co jest kształtem PowerPoint oraz w jaki sposób można wykorzystać do tworzenia kształtów prezentacje bardziej interesujące.
Jedną z głównych zalet korzystania kształty w programie PowerPoint jest to, że mogą one być zmieniany bez utraty jakości obrazu. Kształty mogą być bardzo duże lub bardzo małe, i oferują dużą elastyczność podczas pracy z prezentacji PowerPoint, a kształty można dostosować do własnych potrzeb prezentacji. Również kształty pomóc, aby Twoje prezentacje wyjątkowy i niezapomniany. PowerPoint posiada wbudowany zbiór kształtów geometrycznych, które mogą być stosowane w slajdach do tworzenia czegoś od podstawowych schematów do schematów blokowych, ilustracje, złożonych projektów slajdów.
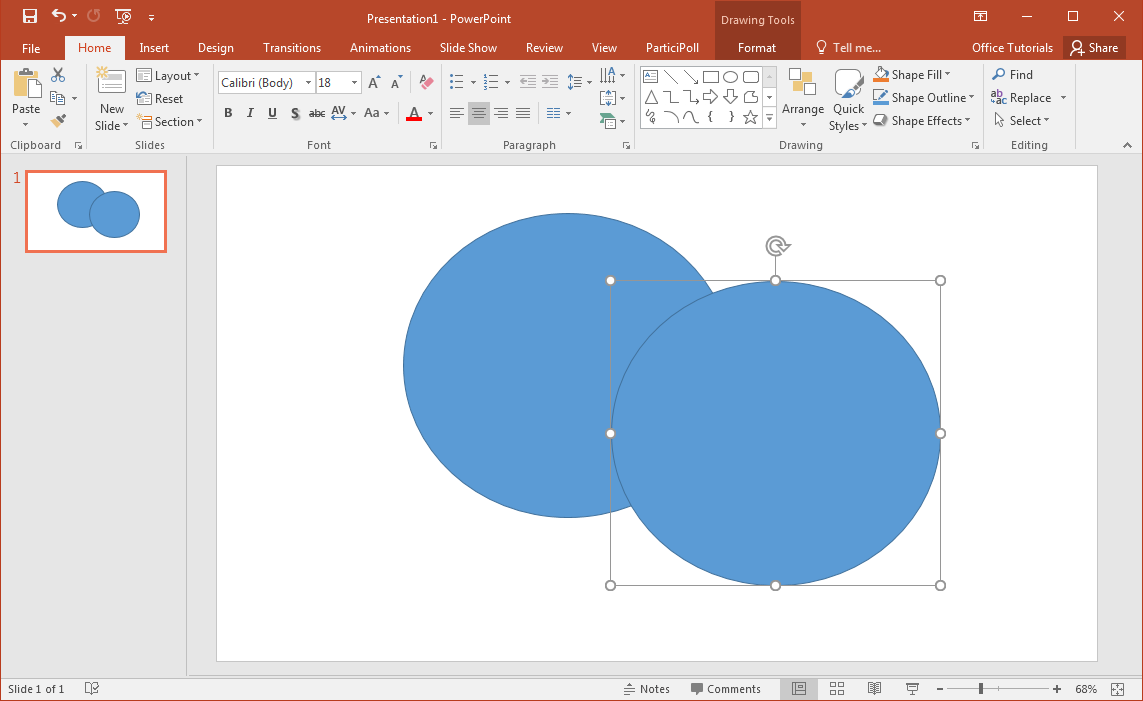
Kształty, które zostały utworzone w programie PowerPoint są jak grafiki wektorowej, jak te można utworzyć w wektorze oprogramowania, takiego jak Adobe Illustrator lub Inkscape. Kształty są bardzo przydatne do tworzenia wszelkiego rodzaju grafiki w programie PowerPoint, od prostych do złożonych figur diagramów biznesowych, terminów lub innych reprezentacji wizualnej prezentacji biznesowych. Na przykład, w poniższym przykładzie użyto dwa koła, aby utworzyć półksiężyc odejmując jedno kółko od siebie za pomocą opcji menu odjąć od kształtów seryjnej.
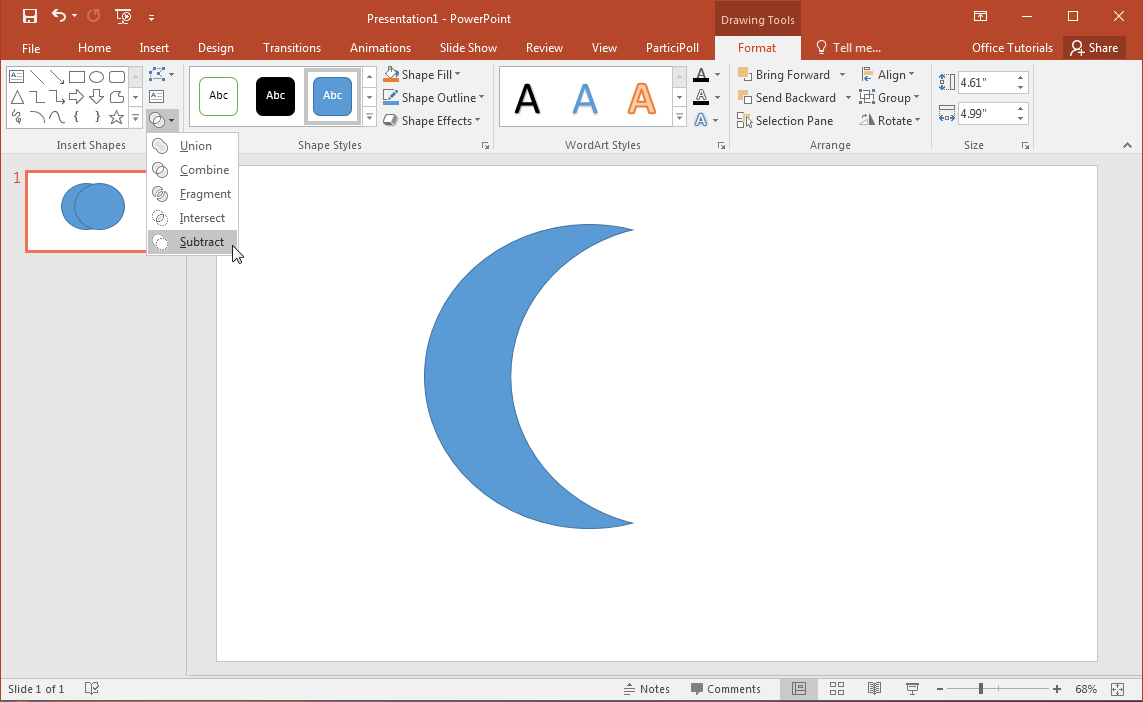
Kombajny Kształty Indywidualne utworzyć Własne kształty
Poniższy rysunek przedstawia inny zestaw opcji, które są dostępne w menu Merge kształty w programie PowerPoint. Opcje te obejmują; Unia, Kombajny, fragment Przecięcie i odejmować operacje. Te operacje dodawania nieograniczone możliwości projektowania i dostosowywania prezentacji PowerPoint.
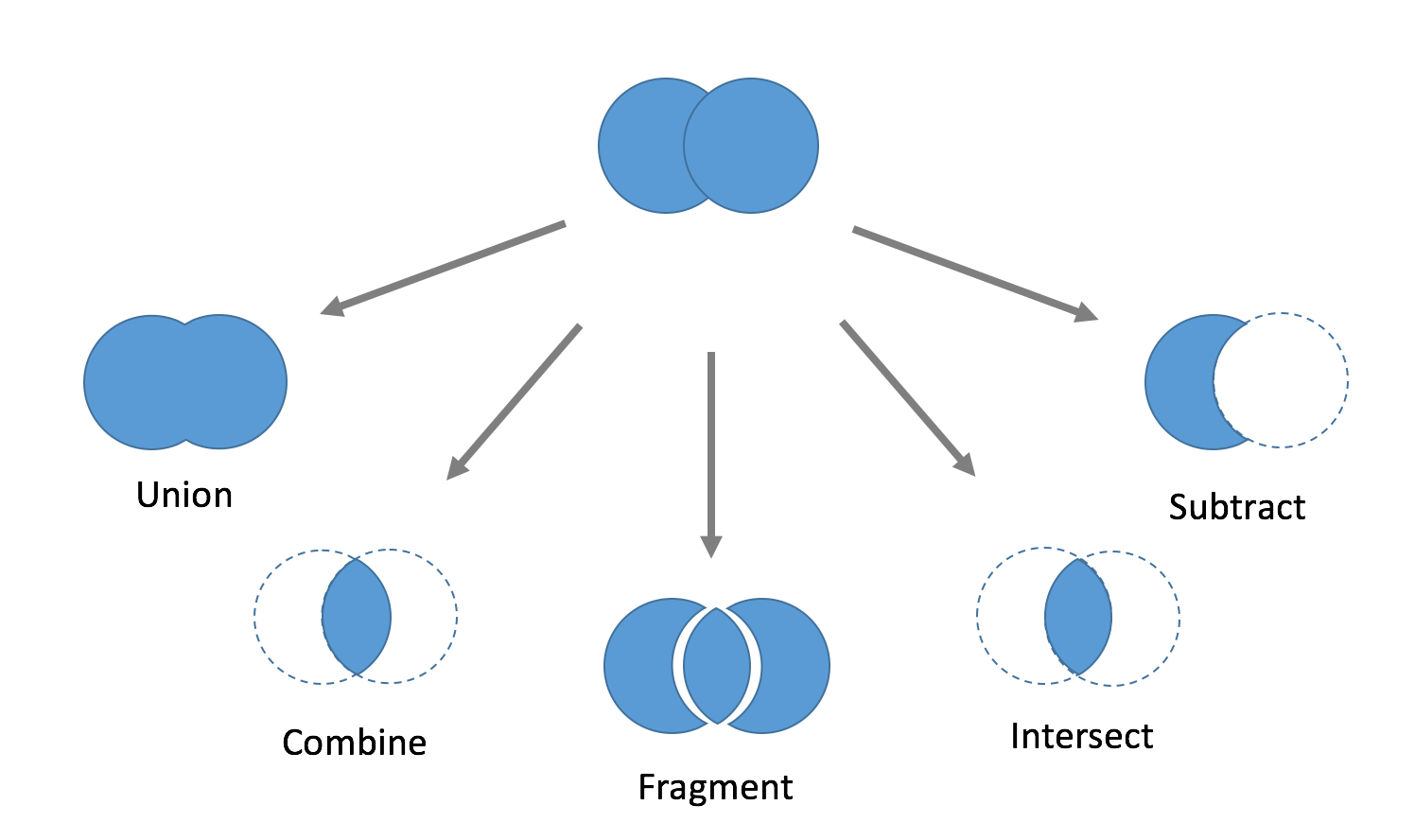
Połączenie podstawowe kształty w programie PowerPoint można pozwalają tworzyć niestandardowe kształty lub bardziej złożonych. Istnieje możliwość korzystania z funkcji grupy kształt PowerPoint scalić kształty.
Oto krótka demonstracja na Kombinat narzędzi pracy.
Jak Scalanie kształty w programie PowerPoint przy użyciu kombajnów Kształty Tool?
Za pomocą narzędzia łączą się w programie PowerPoint można zrobić własne grafiki od podstaw. Główną zaletą tej metody do tworzenia grafiki jest to, że można bezpośrednio tworzyć edycji kształtów wektorowych w programie PowerPoint. Proces ten obejmuje następujące etapy:
- Wstawianie kształtów podstawowych do slajdu programu PowerPoint.
- Użyj Merge Kształty narzędzie do tworzenia zindywidualizowanych złożonych kształtów.
- Formatować kształty z efektami 3D, niestandardowych kolorów lub cieni do wykończenia.
Ten post na stronie internetowej firmy Microsoft wprowadza do procesu podejmowania niestandardowych grafik w programie PowerPoint.

Un-łączenie kształtów w programie PowerPoint
Czy rozłączenie jest możliwe? Scalanie kształty za pomocą dowolnego narzędzia pracy dostępnych w programie PowerPoint spowoduje pierwotny kształt zostać utracone. Jednak w przypadku, gdy trzeba odzyskać swój pierwotny kształt później (na przykład w celu osiągnięcia un-scalić działania kształt) Polecamy użycie dowolnego z poniższych technik:
Wariant 1 - Zapisz kopię oryginalnego kształtu (duplikat kształt) przed zastosowaniem jakiejkolwiek operacji scalania. Jeśli nie chcesz, oryginalny kształt mają być widoczne, można użyć okienka wyboru w programie PowerPoint, aby ukryć żadnego konkretnego kształtu.

Wariant 2 - Zachowaj kopię oryginalnego kształtu i przenieść go do ostatniego slajdu. Można użyć ostatni slajd (i ostatecznie go ukryć, więc nie jest odtwarzany podczas pokazu slajdów) w przypadku wszystkich oryginalnych kształtach lub aktywów wykorzystywanych w prezentacji.
Opcja 3 - Ewentualnie kopia kształcie mogą być zapisane w tym samym slajdzie, gdzie połączony kształt jest używany ale zamiast ukrywając go można przenieść go na slajdzie, więc nie będzie widoczny podczas odtwarzania pokazu slajdów.
Jeśli zakończyć prezentację i nie potrzebują oryginalnych kształtów dłużej, a następnie można przejść przez te grafiki i usunąć je.
Wariant 4 - Można wykorzystać moc user add-in natychmiast rozdzielić kształty w programie PowerPoint na kliknięcie przycisku. Aby uzyskać więcej informacji, zobacz film poniżej.
Dzielenie i Łączenie Kształty
Jeśli masz zamiar podzielić istniejący kształt, można użyć linii dać złudzenie kształtu podziału lub użyj narzędzia przycinania. Jednakże, dzielenia i łączenia kształtów można zrobić bardziej elegancko, jeśli ty je zgrupować. Poniżej znajduje się wyjaśnienie grupowania i łączenia kształtów i co sprawia, że różnią się funkcjonalnością.
Różnica między Kształty Grupowanie vs Kształty Merging
Podczas kształty mogą być łączone za pomocą żadnej z wcześniej zdefiniowanego zestawu operacji widział, Grupa jest inna funkcja. Jedną z głównych korzyści o korzystaniu Vs Grupa Merge jest Zgrupowane kształty mogą być później rozgrupowane.
Podczas scalania kształtów, nowy obiekt zostanie połączone w jeden slajd, podczas gdy oryginalne kształty zostaną utracone i nie można cofnąć połączyła chyba że użycie dowolnego z obejść opisanych powyżej. Jednak grupowanie kształty pozwalają na logiczne grupy je razem, a później te grupy mogą być rozgrupowane. Grupa funkcja jest szczególnie przydatna w niektórych sytuacjach, na przykład kiedy manipuluje schematów lub elementów kształt. Z grupy, jedna "zgrupowane" obiektu w programie PowerPoint można łatwo przemieszczać slajdu.
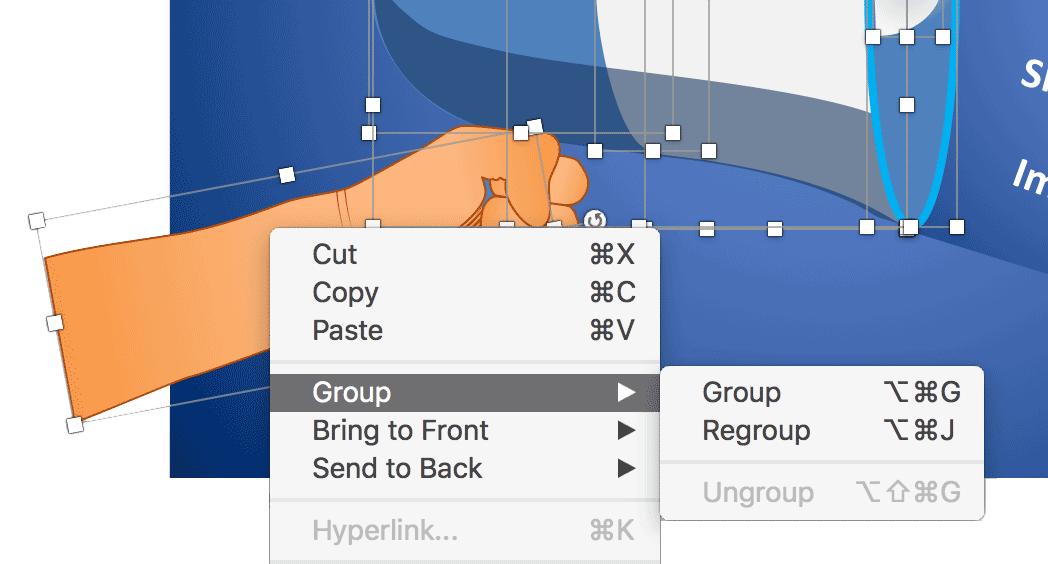
Jeśli konieczne jest grupa przedmiotów razem, wybierz obiekty kształt grupy (można przytrzymać klawisz Shift podczas zaznaczania obiektów na slajdzie PowerPoint lub za pomocą okienka wyboru). Po wybraniu poszczególnych obiektów, naciśnij Ctrl + G na klawiaturze. Można także kliknąć prawym przyciskiem myszy, a następnie wybierz grupę.
Organizacja kształty w programie PowerPoint
Wybór Okienko jest doskonałym narzędziem w programie PowerPoint (dostępne w programie Microsoft PowerPoint dla komputerów Mac i PC), które umożliwia prezenterowi łatwo organizować kształty. Jest również możliwe, aby zmienić nazwę kształty. Jest to szczególnie zalecane, gdy do czynienia ze zbyt wielu kształtach i skomplikowanych diagramów. Przypisywanie nazw własnych do indywidualnych kształtów lub grup, łatwiej jest manipulować slajd, zmienić kolejność kształtach i dostosować grafikę lub zmienić właściwości kształtu w przyszłości. Również Okienko wyboru pozwala na wybór kształtów bezpośrednio z panelu (możliwe jest również, aby wybrać więcej niż jeden kształt przytrzymując klawisz CTRL).
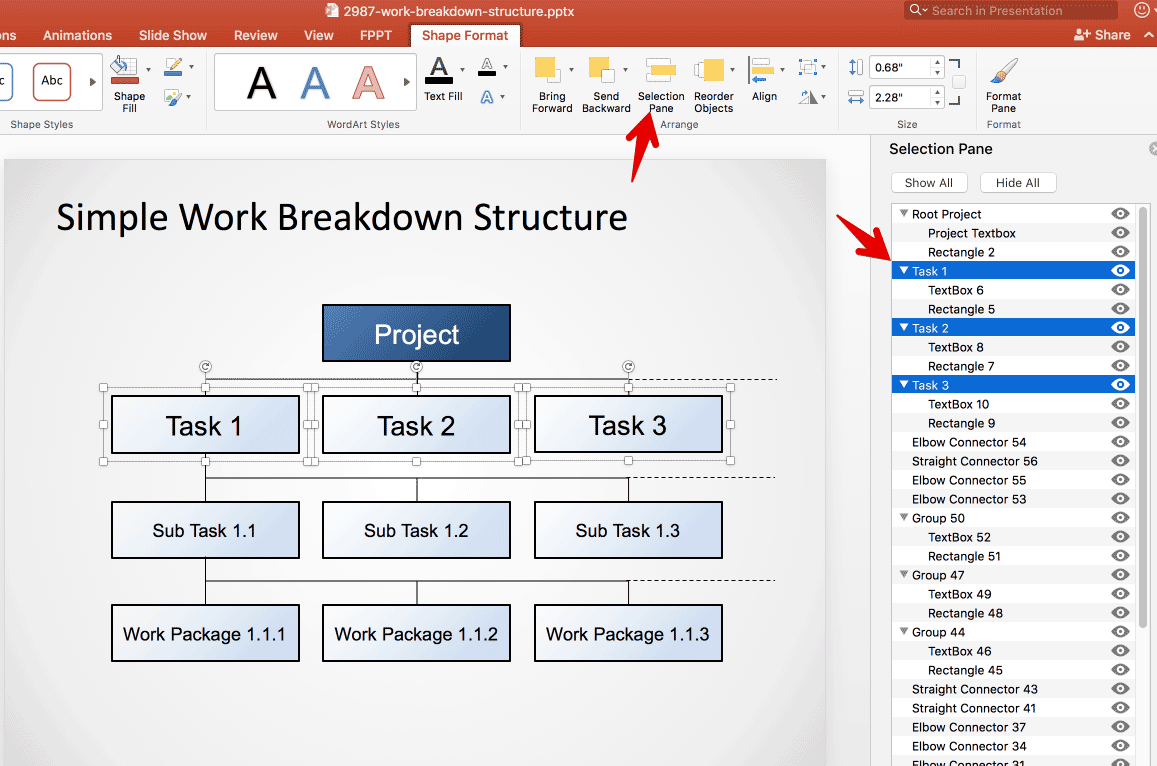
Kształty Bądź PowerPoint potężniejsza!
Z PowerPoint kształty, można zrobić o wiele więcej niż tylko atrakcyjne i skomplikowane grafiki prezentacyjnej. Na przykład, może być używany do tworzenia napisów lub nawet ikon. Co więcej, po prostu nie można dokonać schematów w programie PowerPoint z kształtami. W tym celu można dostać komplet form niezbędnych do tworzenia schematów blokowych. Aby uzyskać więcej informacji, zobacz nasz ostateczny przewodnik do podejmowania schematów.
Często gotowych szablonów PowerPoint są właściwie zaprojektowane przy użyciu nic więcej niż sprytnie połączone kształty PowerPoint, umożliwiając prezenterzy wykorzystać gotowe do użycia edycji schematów. Stąd, kształty, mimo że jest jednym z najbardziej niedocenianych funkcji programu PowerPoint są ważne nie tylko do tworzenia profesjonalnie wyglądających pokładów slajdów, ale także jednym z najważniejszych cech programu PowerPoint. I teraz, że wiesz wszystko o tym, co jest kształtem PowerPoint i jak może być manipulowany, możesz zacząć tworzyć własne projekty slajdów i ilustracje dodać trochę atrakcyjność wizualną do prezentacji PowerPoint.
