形状是矢量图形在PowerPoint,可用于添加感兴趣的任何演示,强调一个点,或者创建你所选择的自定义图形。 PowerPoint中的形状可以用颜色,3D效果,阴影进行格式化。 此外,个别的形状可以合并到其他复杂的形状。 但是,在PowerPoint中使用的形状不仅仅是圆形,长方形,正方形或五边形更多,因为你可以利用这些形状来创建简单到复杂的插图和幻灯片设计。 让我们来看看什么是PowerPoint形状以及如何利用形状制作演示文稿更有趣。
之一的在PowerPoint使用形状的主要优点是,它们可以在不丧失图像质量调整大小。 形状可真大或非常小,并提供了很大的灵活性与PowerPoint演示文稿中工作时,因为形状可以定制,以满足您的演示需求。 此外,形状有助于使您的演示文稿独特而难忘的。 PowerPoint中具有可以在幻灯片用于创建从基本图表来流程图,插图和复杂滑动设计的任何几何形状的一个内置的集合。
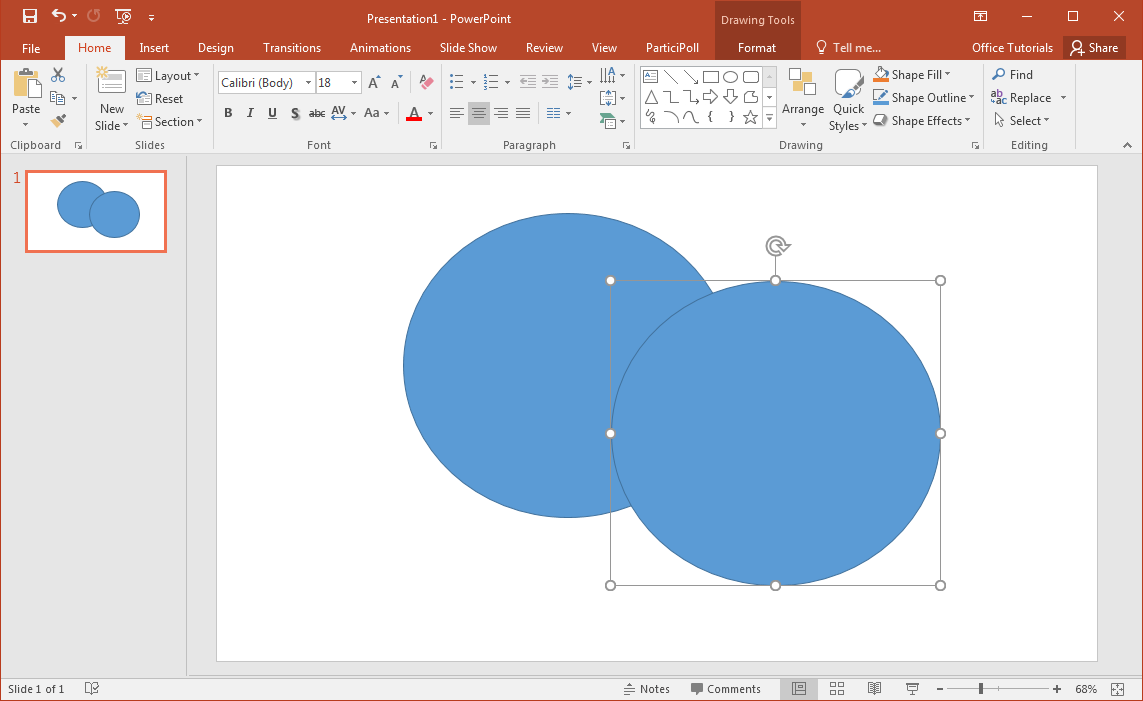
这是在PowerPoint中创建的形状就像是矢量图形,像那些你可以在矢量化软件创建,如Adobe Illustrator或Inkscape中。 形状创建各种图形在PowerPoint中,从简单的数字来复杂的业务图,时间表或商务演示任何其他视觉表现非常有用的。 例如,在下面的例子中,我们使用了两个圈用从合并形状菜单中的选项,减去减去其他一圈创造了月牙。
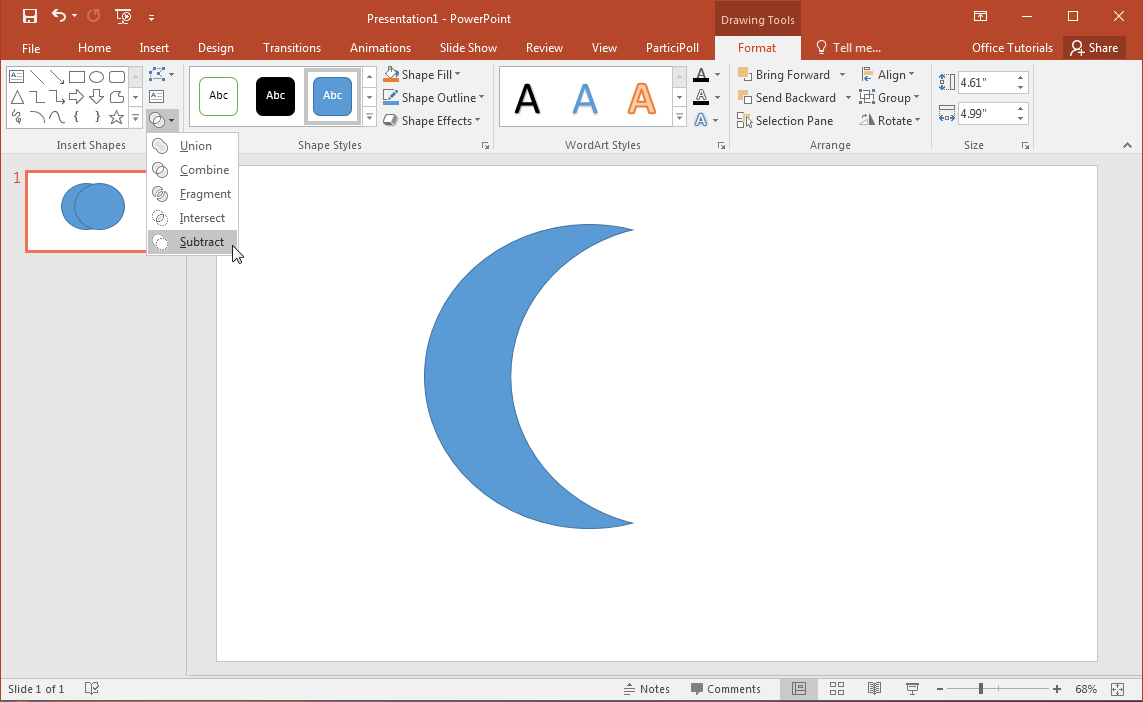
结合各自的形状创建自定义形状
下图显示了一组不同的是通过在PowerPoint中合并形状菜单中提供的选项。 这些选项包括: 联盟,联合,片段,相交和减运算。 这些操作增加了设计和自定义您的PowerPoint演示文稿无穷的机会。
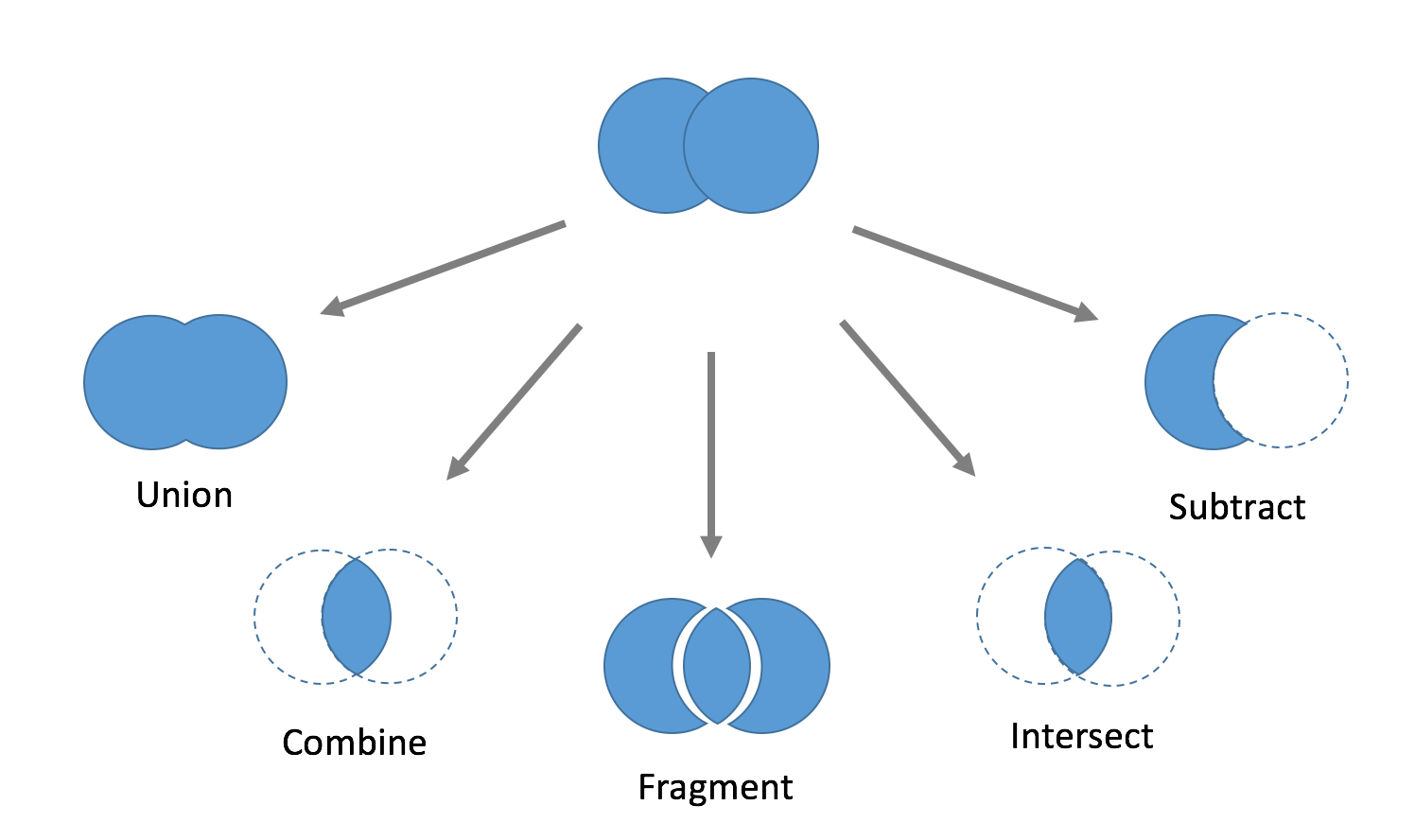
在PowerPoint结合基本的形状可以让你创建自定义形状或更复杂的。 这是可能使用的形状组功能在PowerPoint中合并的形状。
这里是如何结合的工具工作的快速演示。
如何使用组合图形工具来合并形状在PowerPoint?
使用组合工具,在PowerPoint中你可以从头开始自定义图形。 此方法创建图形的主要好处是,你可以直接在PowerPoint中创建可编辑的矢量图形。 该方法包括以下步骤:
- 将基本形状到PowerPoint幻灯片。
- 使用合并形状工具来创建量身定制的复杂的形状。
- 格式的3D效果,自定义颜色或阴影画龙点睛的形状。
这篇文章在微软的网站上为您介绍在PowerPoint制作自定义图形的过程。


未合并在PowerPoint形状
被取消合并可能吗? 合并使用任何在PowerPoint中可用的操作工具的形状将导致失去了原有形状。 但是,如果以后需要恢复原来的形状(比如要完成一个未合并形状的行动),我们建议你使用任何以下技巧:
选项1 -应用任何合并操作之前保存原来的形状(重复的形状)的副本。 如果你不想让原来的形状是可见的,可以使用选择窗格在PowerPoint中隐藏任何特定的形状。
选项2 -保存原始形状的副本,并将其移动到最后一张幻灯片。 您可以使用最后一张幻灯片(最终隐藏,这样就不会在幻灯片放映过程中饰)与所有演示文稿中使用的原始形状或资产。
选择3 -或者,可以用在合并后的形状,但不是隐藏它,你可以把它搬出幻灯片所以打的幻灯片时,将不可见形状的副本可以保存在同一个幻灯片。
如果你完成演示,并不需要原来的形状任何更多的,那么你可以通过这些图形并将其删除。
选择4 -您可以在点击按钮使用超级用户外接立即取消合并的形状在PowerPoint中。 有关详细信息,请参见下面的视频。
分裂和加入形状
如果您打算拆分现有的形状,您可能需要使用一条线给分裂形状的假象或使用裁切工具。 然而,分裂和加入的形状可以更整齐,如果你组在一起完成。 以下是分组和合并形状的解释是什么让他们在不同功能。
差异分组形状之间的合并与形状
而形状可以使用任何之前见过的预先定义的操作集的合并,组是一个不同的功能。 一个有关使用组VS合并的主要优点是分组的形状以后可以取消组合。
当合并形状,一个新的对象被合并成一个单一的滑动而原来的形状都将丢失,除非我们使用上述任何解决方法无法取消合并。 然而,分组形状允许逻辑分组在一起,后来这些团体可以取消组合。 组的特征是在某些情况下,例如操纵图或形状要素时为特别有用。 随着集团,在PowerPoint中一个单一的'组合'对象可以很容易地围绕着滑动移动。
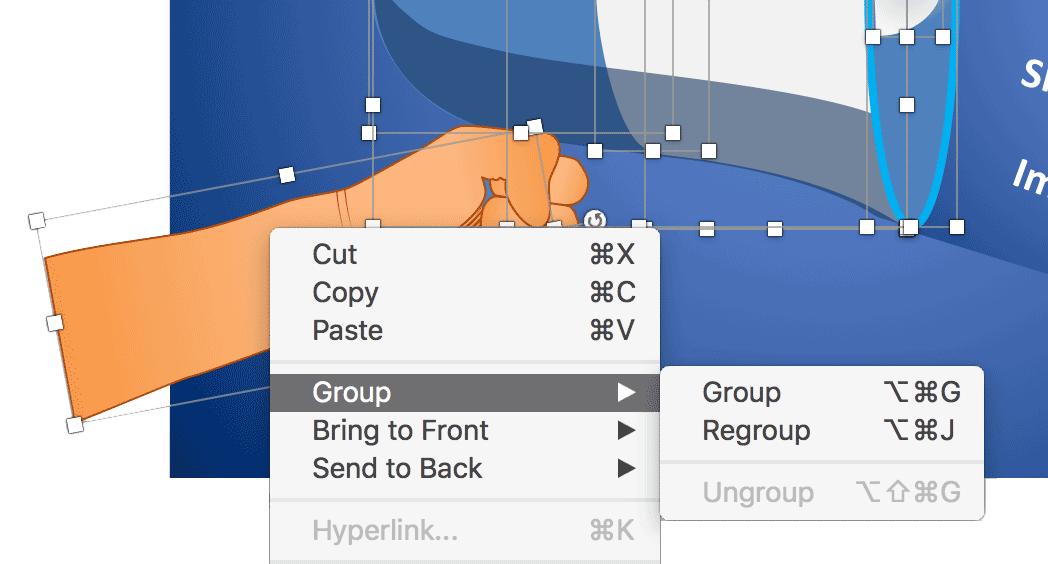
如果您需要将对象集中起来,选择形状对象组(你可以同时在PowerPoint幻灯片或者使用选择窗格中选择对象时按住Shift键)。 一旦对象被选中,按下键盘上的Ctrl + G。 您也可以右键单击,然后选择组。
在PowerPoint组织形状
选择窗格是在PowerPoint中一个伟大的工具(在Microsoft PowerPoint为Mac和PC可用),使演示者轻松地组织的形状。 另外,也可以重新命名的形状。 有太多的形状和复杂的图形时,这是特别推荐。 分配适当的名称的单个形状或基团,它更容易操纵滑动,改变形状的顺序和定制图形或在将来改变形状的特性。 此外,选择窗格中可以直接从窗格中选择形状(还可以按住Ctrl键选择多个形状)。
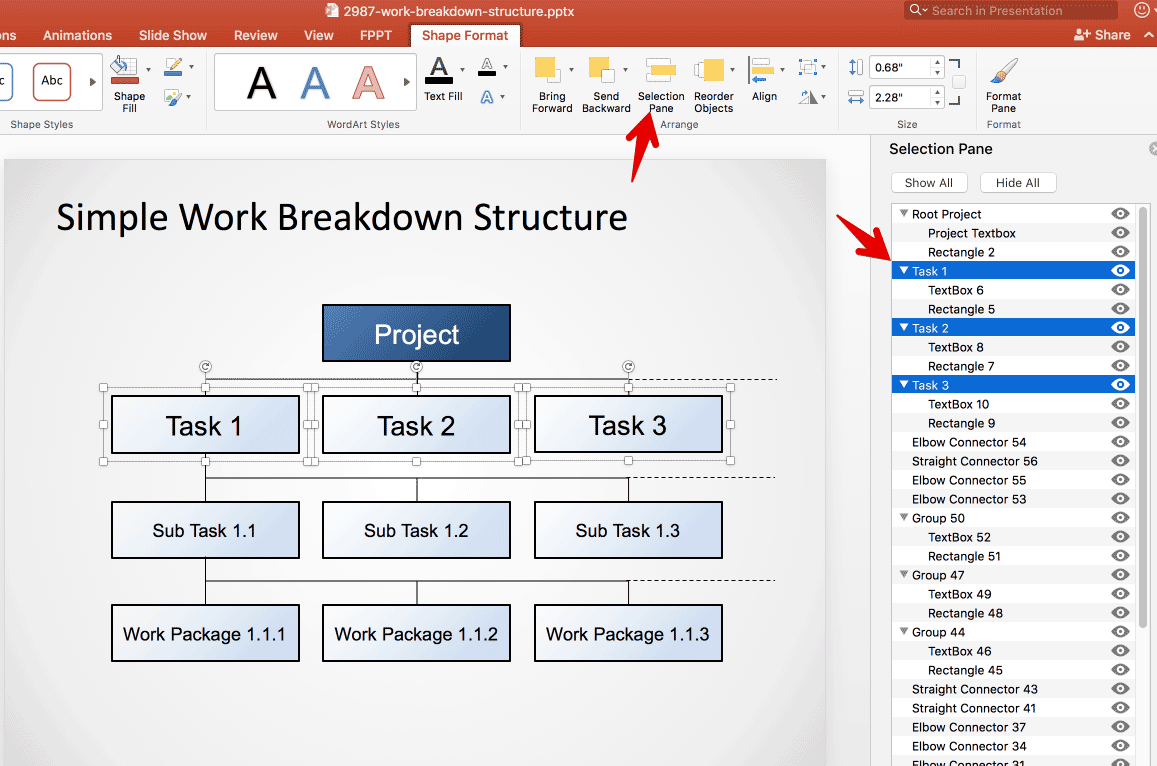
形状制作的PowerPoint更强大!
使用PowerPoint的形状,可以使不仅仅是吸引力和复杂的演示文稿图形等等。 例如,它可以用来创建标识或甚至图标。 此外,你根本无法形状使流程图在PowerPoint中。 为此,你获得一整套必要制作流程图形状。 有关详细信息,请参阅我们的终极指南,使流程图。
通常情况下,现成的PowerPoint模板使用无非巧妙地结合在一起的PowerPoint形状更实际的设计,可以让演示者可以利用准备使用可编辑的图表。 因此,形状,尽管是PowerPoint中最被低估的特点之一是,不仅用于制作具有专业外观的幻灯片组重要,但也都是PowerPoint中的最重要的特征之一。 而现在,你知道所有关于什么是PowerPoint形状,以及它如何被操纵,你就可以开始制作自己的幻灯片设计和插图的一些视觉效果添加到您的PowerPoint演示文稿。
