形狀是矢量圖形在PowerPoint,可用於添加感興趣的任何演示,強調一個點,或者創建你所選擇的自定義圖形。 PowerPoint中的形狀可以用顏色,3D效果,陰影進行格式化。 此外,個別的形狀可以合併到其他複雜的形狀。 但是,在PowerPoint中使用的形狀不僅僅是圓形,長方形,正方形或五邊形更多,因為你可以利用這些形狀來創建簡單到複雜的插圖和幻燈片設計。 讓我們來看看什麼是PowerPoint形狀以及如何利用形狀製作演示文稿更有趣。
之一的在PowerPoint使用形狀的主要優點是,它們可以在不喪失圖像質量調整大小。 形狀可真大或非常小,並提供了很大的靈活性與PowerPoint演示文稿中工作時,因為形狀可以定制,以滿足您的演示需求。 此外,形狀有助於使您的演示文稿獨特而難忘的。 PowerPoint中具有可以在幻燈片用於創建從基本圖表來流程圖,插圖和複雜滑動設計的任何幾何形狀的一個內置的集合。
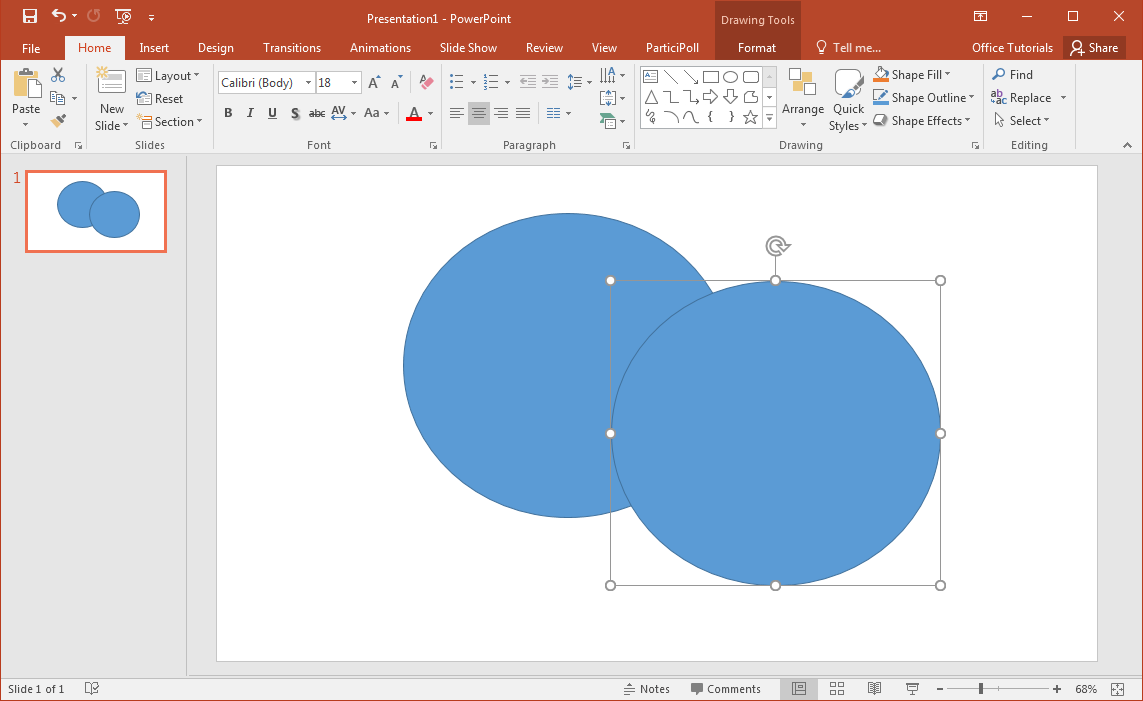
這是在PowerPoint中創建的形狀就像是矢量圖形,像那些你可以在矢量化軟件創建,如Adobe Illustrator或Inkscape中。 形狀創建各種圖形在PowerPoint中,從簡單的數字來複雜的業務圖,時間表或商務演示任何其他視覺表現非常有用的。 例如,在下面的例子中,我們使用了兩個圈用從合併形狀菜單中的選項,減去減去其他一圈創造了月牙。
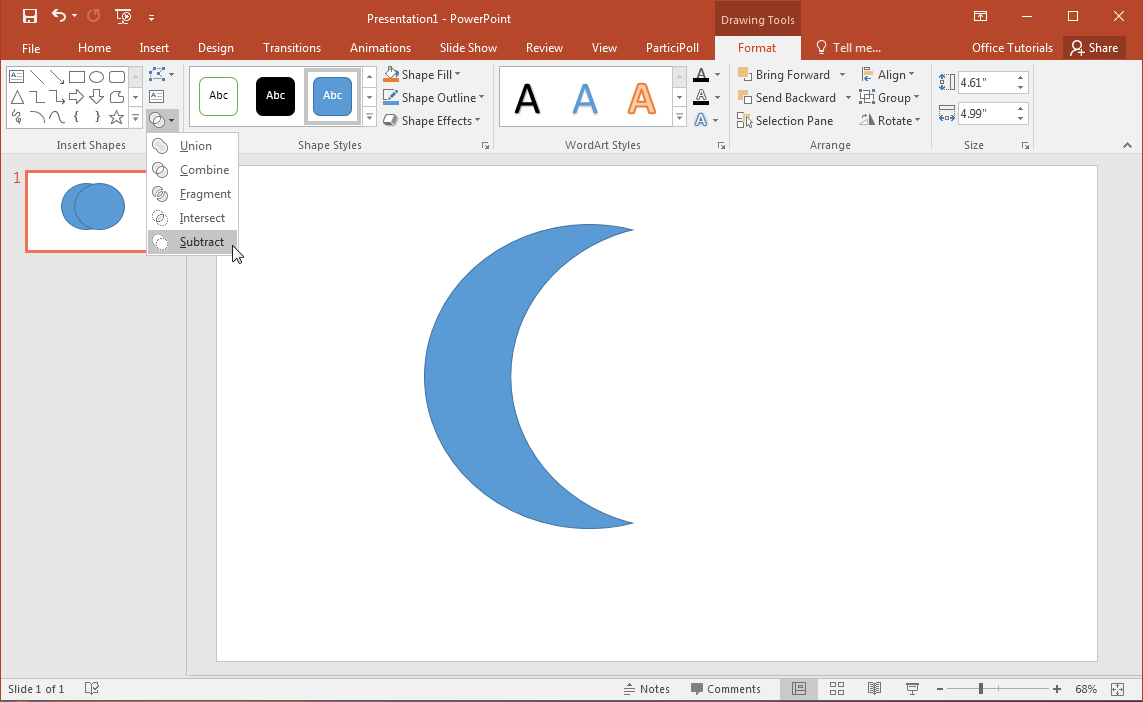
結合各自的形狀創建自定義形狀
下圖顯示了一組不同的是通過在PowerPoint中合併形狀菜單中提供的選項。 這些選項包括: 聯盟,聯合,片段,相交和減運算。 這些操作增加了設計和自定義您的PowerPoint演示文稿無窮的機會。
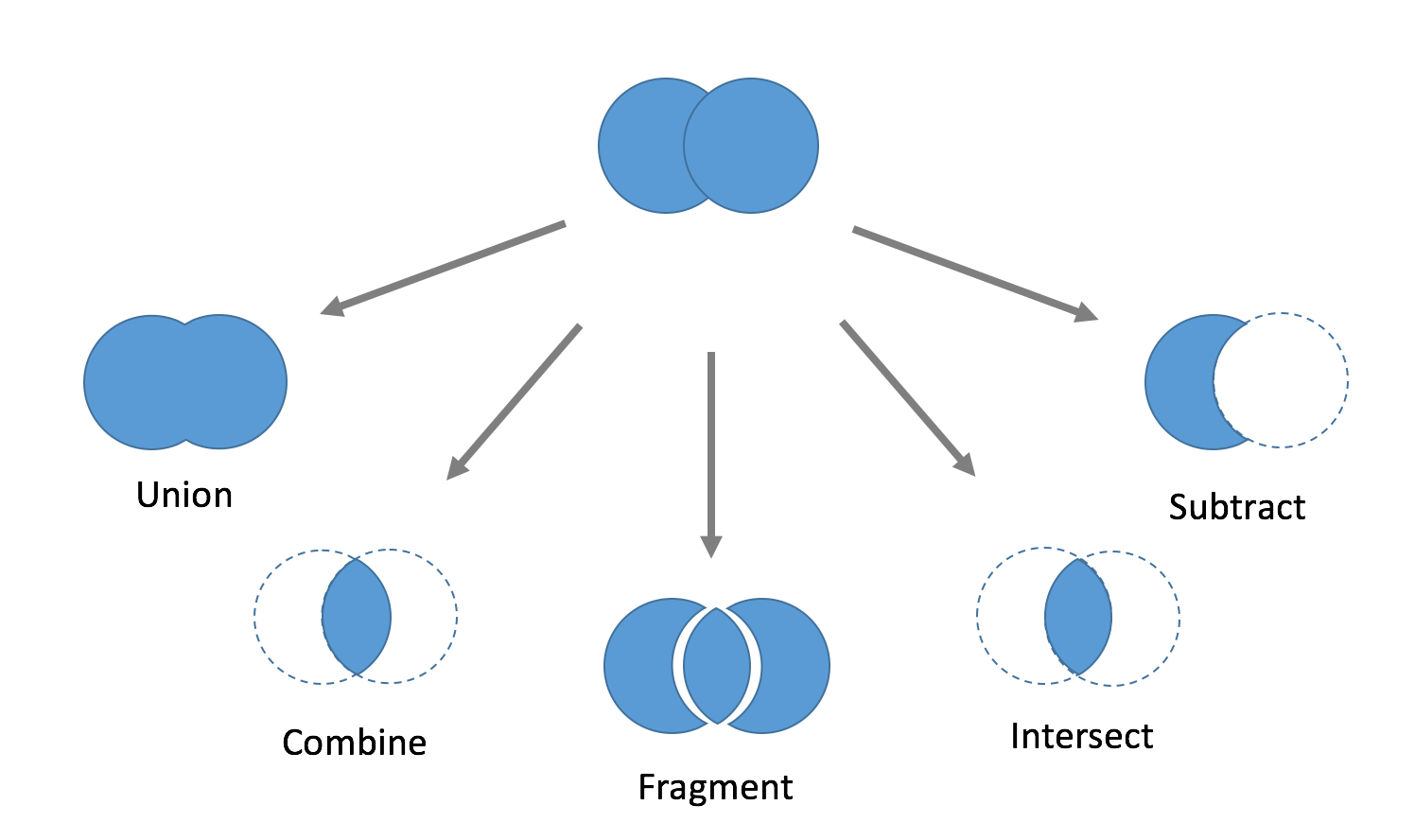
在PowerPoint結合基本的形狀可以讓你創建自定義形狀或更複雜的。 這是可能使用的形狀組功能在PowerPoint中合併的形狀。
這裡是如何結合的工具工作的快速演示。
如何使用組合圖形工具來合併形狀在PowerPoint?
使用組合工具,在PowerPoint中你可以從頭開始自定義圖形。 此方法創建圖形的主要好處是,你可以直接在PowerPoint中創建可編輯的矢量圖形。 該方法包括以下步驟:
- 將基本形狀到PowerPoint幻燈片。
- 使用合併形狀工具來創建量身定制的複雜的形狀。
- 格式的3D效果,自定義顏色或陰影畫龍點睛的形狀。
這篇文章在微軟的網站上為您介紹在PowerPoint製作自定義圖形的過程。


未合併在PowerPoint形狀
被取消合併可能嗎? 合併使用任何在PowerPoint中可用的操作工具的形狀將導致失去了原有形狀。 但是,如果以後需要恢復原來的形狀(比如要完成一個未合併形狀的行動),我們建議你使用任何以下技巧:
選項1 -應用任何合併操作之前保存原來的形狀(重複的形狀)的副本。 如果你不想讓原來的形狀是可見的,可以使用選擇窗格在PowerPoint中隱藏任何特定的形狀。
選項2 -保存原始形狀的副本,並將其移動到最後一張幻燈片。 您可以使用最後一張幻燈片(最終隱藏,這樣就不會在幻燈片放映過程中飾)與所有演示文稿中使用的原始形狀或資產。
選擇3 -或者,可以用在合併後的形狀,但不是隱藏它,你可以把它搬出幻燈片所以打的幻燈片時,將不可見形狀的副本可以保存在同一個幻燈片。
如果你完成演示,並不需要原來的形狀任何更多的,那麼你可以通過這些圖形並將其刪除。
選擇4 -您可以在點擊按鈕使用超級用戶外接立即取消合併的形狀在PowerPoint中。 有關詳細信息,請參見下面的視頻。
分裂和加入形狀
如果您打算拆分現有的形狀,您可能需要使用一條線給分裂形狀的假象或使用裁切工具。 然而,分裂和加入的形狀可以更整齊,如果你組在一起完成。 以下是分組和合併形狀的解釋是什麼讓他們在不同功能。
差異分組形狀之間的合併與形狀
而形狀可以使用任何之前見過的預先定義的操作集的合併,組是一個不同的功能。 一個有關使用組VS合併的主要優點是分組的形狀以後可以取消組合。
當合併形狀,一個新的對象被合併成一個單一的滑動而原來的形狀都將丟失,除非我們使用上述任何解決方法無法取消合併。 然而,分組形狀允許邏輯分組在一起,後來這些團體可以取消組合。 組的特徵是在某些情況下,例如操縱圖或形狀要素時為特別有用。 隨著集團,在PowerPoint中一個單一的'組合'對象可以很容易地圍繞著滑動移動。
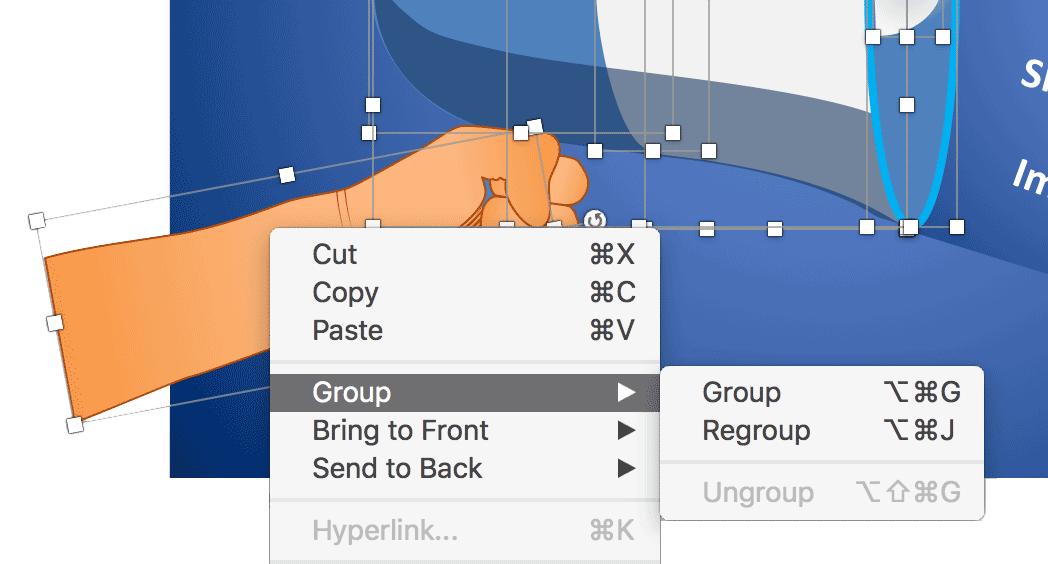
如果您需要將對象集中起來,選擇形狀對象組(你可以同時在PowerPoint幻燈片或者使用選擇窗格中選擇對象時按住Shift鍵)。 一旦對象被選中,按下鍵盤上的Ctrl + G。 您也可以右鍵單擊,然後選擇組。
在PowerPoint組織形狀
選擇窗格是在PowerPoint中一個偉大的工具(在Microsoft PowerPoint為Mac和PC可用),使演示者輕鬆地組織的形狀。 另外,也可以重新命名的形狀。 有太多的形狀和複雜的圖形時,這是特別推薦。 分配適當的名稱的單個形狀或基團,它更容易操縱滑動,改變形狀的順序和定制圖形或在將來改變形狀的特性。 此外,選擇窗格中可以直接從窗格中選擇形狀(還可以按住Ctrl鍵選擇多個形狀)。
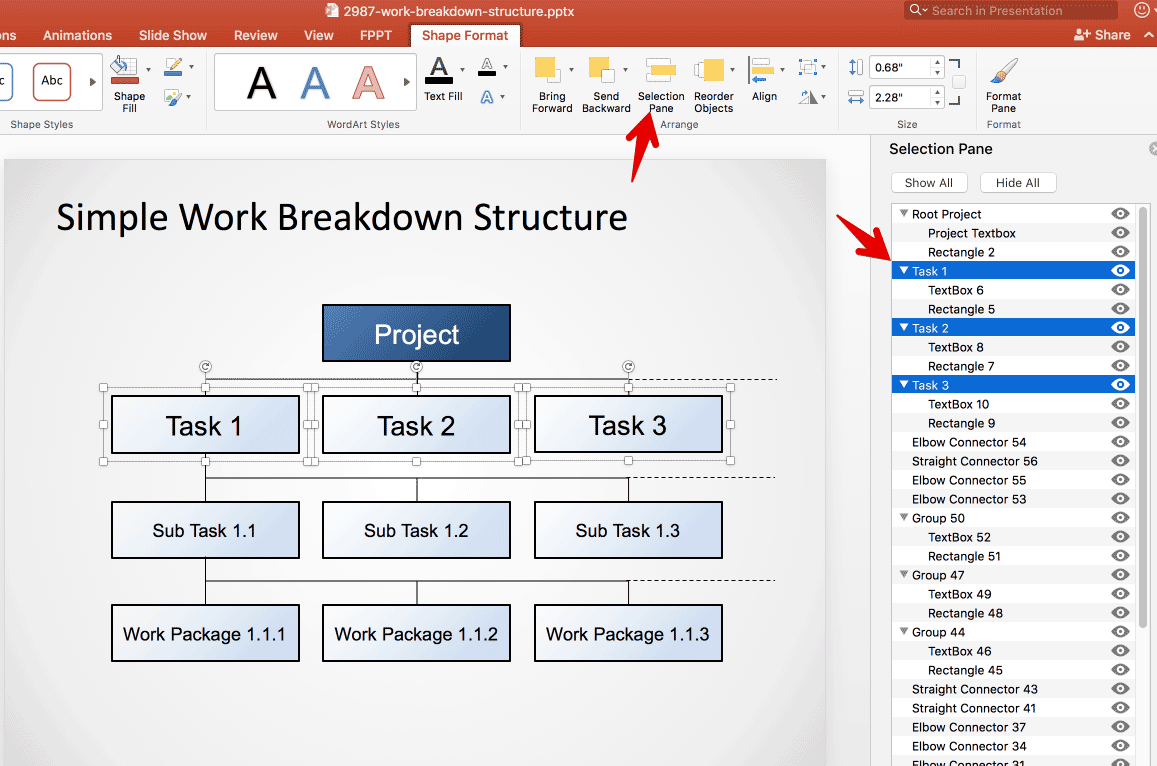
形狀製作的PowerPoint更強大!
使用PowerPoint的形狀,可以使不僅僅是吸引力和複雜的演示文稿圖形等等。 例如,它可以用來創建標識或甚至圖標。 此外,你根本無法形狀使流程圖在PowerPoint中。 為此,你獲得一整套必要製作流程圖形狀。 有關詳細信息,請參閱我們的終極指南,使流程圖。
通常情況下,現成的PowerPoint模板使用無非巧妙地結合在一起的PowerPoint形狀更實際的設計,可以讓演示者可以利用準備使用可編輯的圖表。 因此,形狀,儘管是PowerPoint中最被低估的特點之一是,不僅用於製作具有專業外觀的幻燈片組重要,但也都是PowerPoint中的最重要的特徵之一。 而現在,你知道所有關於什麼是PowerPoint形狀,以及它如何被操縱,你就可以開始製作自己的幻燈片設計和插圖的一些視覺效果添加到您的PowerPoint演示文稿。
