Формы являются векторной графики в PowerPoint, которые можно использовать, чтобы добавить интерес к любой презентации, подчеркнуть точку или создавать собственные графические изображения по вашему выбору. формы PowerPoint могут быть отформатированы с цветами, 3D-эффекты, тени. Кроме того, отдельные формы могут быть объединены в других сложных форм. Но формы, используемые в PowerPoint больше, чем просто круги, прямоугольники, квадраты или пяти-, так как вы можете использовать эти формы для создания простых до сложных иллюстраций и дизайна слайдов. Давайте посмотрим на то, что это форма PowerPoint и как вы можете использовать формы для изготовления ваши презентации более интересным.
Одним из основных преимуществ использования форм в PowerPoint является то, что они могут быть изменены без потери качества изображения. Формы могут быть очень большими или очень маленькими, и предлагают большую гибкость при работе с вашей презентации PowerPoint, как и формы могут быть настроены в соответствии с вашими требованиями презентации. Кроме того, формы поможет сделать ваши презентации уникальным и запоминающимся. PowerPoint имеет встроенный набор геометрических фигур, которые могут быть использованы в ваших слайдов для создания что-нибудь из основных диаграмм на блок-схемы, иллюстрации и сложных конструкций слайд.
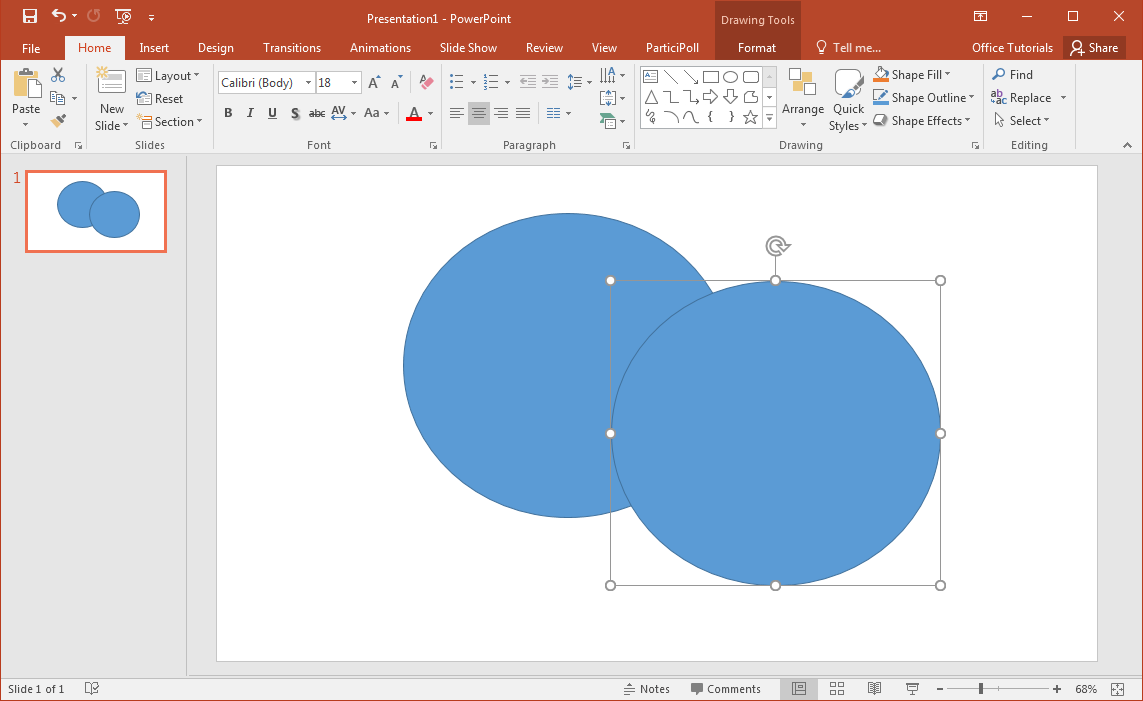
Формы, созданные в программе PowerPoint, как векторной графики, как и те, которые вы можете создать в векторном программного обеспечения, таких как Adobe Illustrator или Inkscape. Формы очень полезны для создания всех видов графики в PowerPoint, от простых фигур до сложных бизнес-диаграмм, графиков или любого другого визуального представления для бизнес-презентаций. Например, в примере, приведенном ниже, мы использовали два круга, чтобы создать серп путем вычитания одного круга от другого с помощью опции Вычесть из меню Объединить формы.
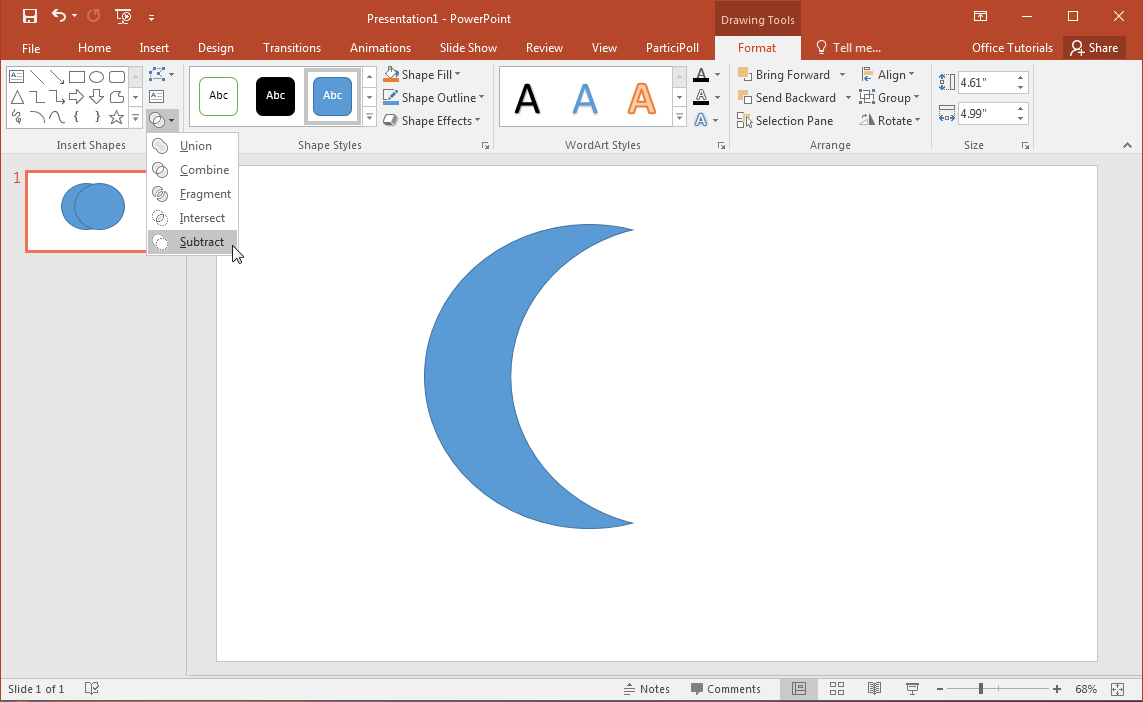
Комбинирование Индивидуальные формы для создания пользовательских форм
На приведенном ниже рисунке показаны различные набор опций, которые доступны через меню Merge формы в PowerPoint. Эти варианты включают в себя; Союз, комбинат, фрагмент, Intersect и вычитанию операции. Эти операции добавить бесконечные возможности для проектирования и настройки презентации PowerPoint.
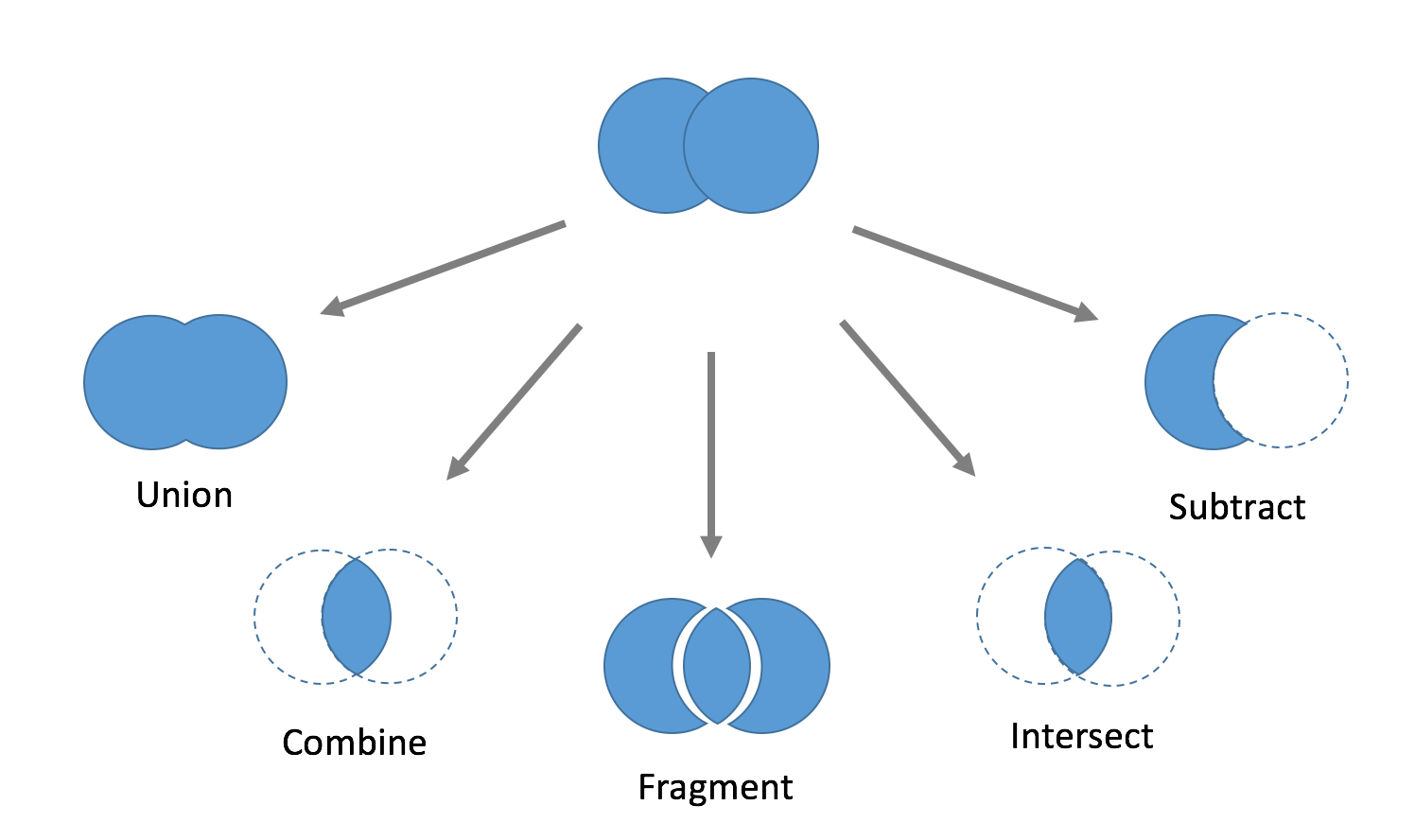
Объединение основных фигур в PowerPoint может позволить вам создавать пользовательские формы или более сложные. Можно использовать функцию групповой формы в PowerPoint для слияния формы.
Вот быстрый демонстрация того, как Синдикат инструменты работы.
Как объединить Формы в PowerPoint с помощью комбинировать фигуры Tool?
Использование зерноуборочного инструмента в PowerPoint можно сделать пользовательские графики с нуля. Основное преимущество этого метода для создания графики является то, что вы можете непосредственно создавать редактируемые векторные фигуры в PowerPoint. Процесс включает в себя следующие шаги:
- Вставьте основные формы в PowerPoint слайд.
- Используйте Merge Shapes инструмент для создания индивидуальные сложные формы.
- Форматирование формы с 3D-эффектами, пользовательские цвета или тени для штриха.
Это сообщение на веб-сайте компании Microsoft вводит вас в процессе создания пользовательской графики в PowerPoint.

Un-слияния фигур в PowerPoint
ООН-слияние возможно? Объединение фигур с помощью любого из рабочих инструментов, доступных в PowerPoint заставит первоначальную форму, чтобы быть потеряны. Тем не менее, в случае, если вам необходимо восстановить первоначальную форму позже (например, для достижения ООН-слияния действие формы) мы рекомендуем использовать любой из следующих методов:
Вариант 1 - Сохранить копию исходной формы (дублировать форму) перед применением любой операции объединения. Если вы не хотите, оригинальная форма, чтобы быть видимым, вы можете использовать Selection Pane в PowerPoint, чтобы скрыть какой-либо конкретной формы.

Вариант 2 - Сохранить копию исходной формы и переместить его к последнему слайду. Вы можете использовать последний слайд (и в конечном счете скрыть его, чтобы он не играл во время слайд-шоу) со всеми оригинальными формами или активов, используемых в вашей презентации.
Вариант 3 - В качестве альтернативы, копия формы могут быть сохранены в том же слайде , где слитый форма используется , но вместо того , чтобы скрыть это вы можете переместить его из слайда , поэтому он не будет виден при воспроизведении слайд - шоу.
Если вы закончите презентацию и не нужны оригинальные формы больше, то вы можете пройти через эти графики и удалять их.
Вариант 4 - Можно использовать мощность пользователя Добавить в мгновенно разъединить фигур в PowerPoint одним нажатием кнопки. Для получения более подробной информации, смотрите видео ниже.
Дробление и запрессовки Формы
Если вы собираетесь разделить существующую форму, вы, возможно, придется использовать линию, чтобы дать иллюзию раскола формы или использовать инструмент кадрирования. Тем не менее, разделение и присоединяющиеся формы можно сделать более аккуратно, если сгруппировать их вместе. Ниже приводится объяснение группировки и сливающихся форм и что делает их отличается по функциональности.
Разница между Группировка фигур против объединению фигур
В то время как формы могут быть объединены с использованием любой из заранее определенного набора операций видели ранее, группа представляет собой разные функциональные возможности. Одним из главных преимуществ об использовании группы Vs слияния является то, что Сгруппированные формы могут быть позже разгруппированы.
При слиянии формы, новый объект объединены в один слайд в то время как оригинальные формы теряются и не могут быть просто не объединены, если мы не используем любой из обходных путей, описанных выше. Тем не менее, группировка формы позволяют логически сгруппировать их вместе, а затем эти группы могут быть разгруппированы. особенность группы особенно полезно в некоторых ситуациях, например, при обработке диаграмм или элементов формы. С группой, сингл "сгруппированы" объект в PowerPoint можно легко перемещать по слайду.
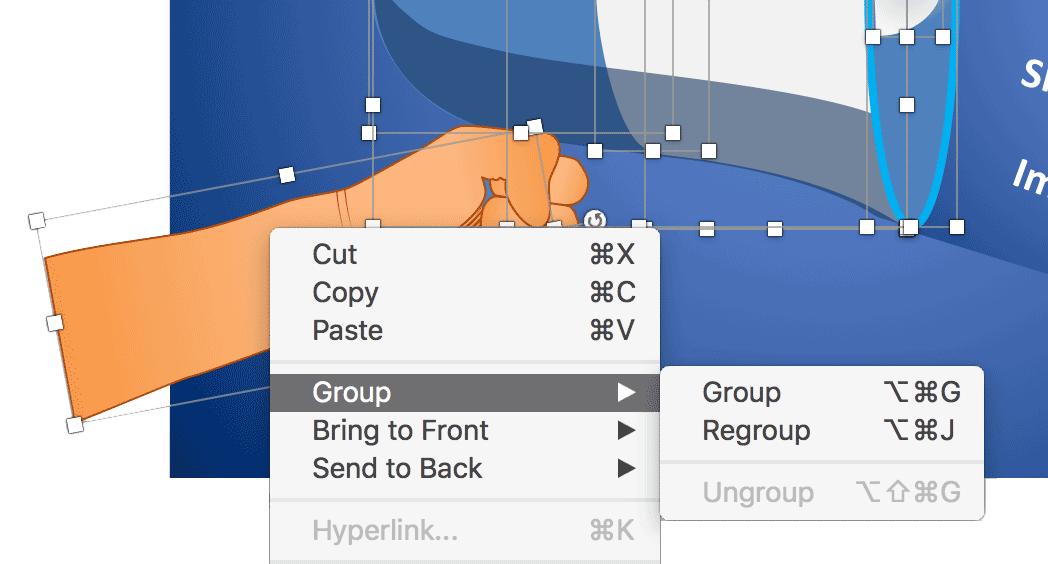
Если вам нужно сгруппировать объекты вместе, выберите объекты форму группы (вы можете удерживать клавишу Shift, при выборе объектов в PowerPoint слайд или с помощью Selection Pane). После того, как объекты будут выбраны, нажмите Ctrl + G на клавиатуре. Вы также можете щелкнуть правой кнопкой мыши и затем выберите группу.
Организация Формы в PowerPoint
Выбор Панель является отличным инструментом в PowerPoint (доступны в Microsoft PowerPoint для Mac и PC), что позволяет выступающему легко организовать формы. Кроме того, можно переименовать формы. Это особенно рекомендуется при работе со слишком большим количеством форм и сложных диаграмм. Присвоение имен собственных для отдельных фигур или групп, легче манипулировать слайд, изменить порядок формы и настроить графики или изменить свойства формы в будущем. Кроме того, выбор Панель позволяет выбрать формы непосредственно из панели (также возможно выбрать более одной фигуры, удерживая клавишу CTRL).
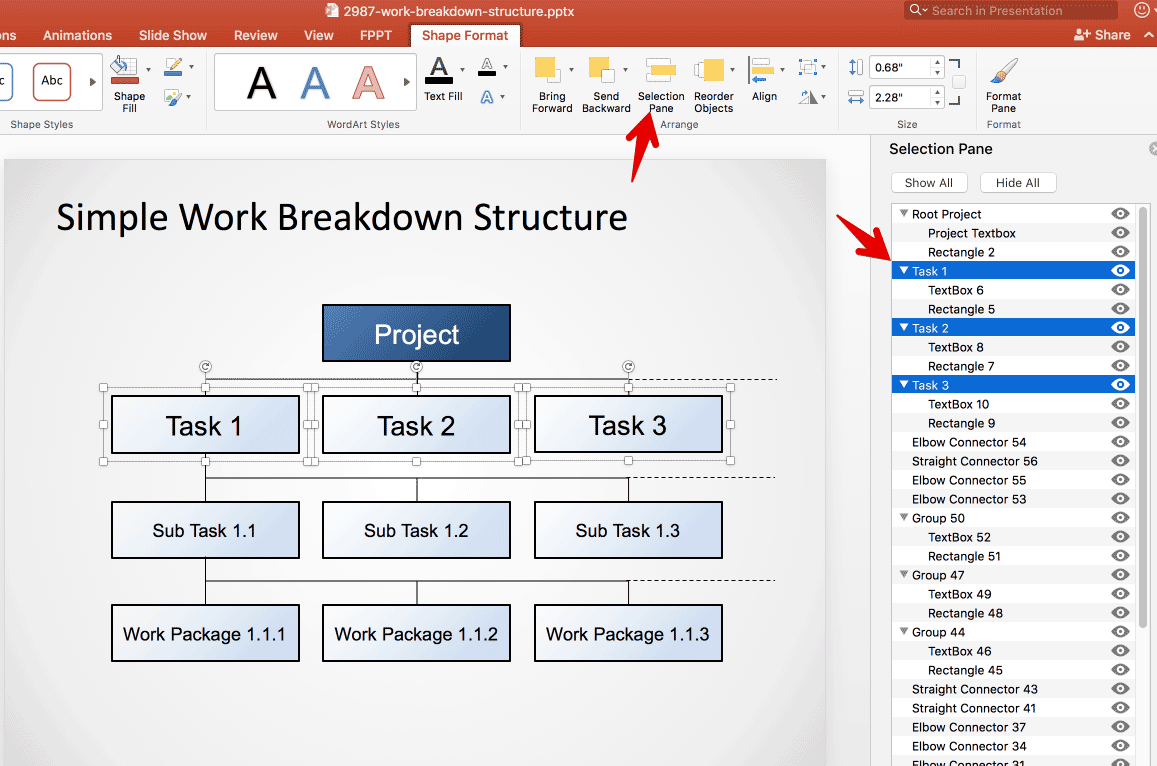
Формы сделать PowerPoint более мощный!
С помощью PowerPoint фигур можно сделать гораздо больше, чем просто привлекательные и сложные презентации графики. Например, он может быть использован для создания логотипов или даже иконки. Кроме того, вы просто не можете сделать в PowerPoint блок-схемы с формами. Для этого вы получите полный набор форм, необходимых для изготовления блок-схем. Для получения более подробной информации см нашей конечной руководство по выполнению блок-схемы.
Часто шаблоны PowerPoint являются готовый фактически разработаны, используя не более чем искусно комбинированных форм PowerPoint, что позволяет докладчикам использовать готовый к использованию редактируемых диаграмм. Следовательно, формы, несмотря на то, один из самых недооцененных особенностью PowerPoint не только важны для создания профессионально выглядящие слайд палубы, но и являются одним из наиболее важных особенностей PowerPoint. И теперь, когда вы знаете все о том, что форма PowerPoint и как можно манипулировать, вы можете начать создавать свои собственные стили слайдов и иллюстраций, чтобы добавить некоторые визуальной привлекательности для ваших презентаций PowerPoint.
