Bentuk adalah grafis vektor dalam PowerPoint yang dapat digunakan untuk menambah minat untuk presentasi, menekankan suatu titik atau untuk membuat grafis kustom pilihan Anda. bentuk PowerPoint dapat diformat dengan warna, efek 3D, bayangan. Selanjutnya, bentuk individu dapat digabungkan menjadi bentuk kompleks lainnya. Tapi bentuk yang digunakan dalam PowerPoint lebih dari sekedar lingkaran, persegi panjang, bujur sangkar atau segilima, karena Anda dapat menggunakan bentuk-bentuk ini untuk membuat sederhana untuk ilustrasi dan desain yang kompleks slide. Mari kita lihat apa yang adalah bentuk PowerPoint dan bagaimana Anda dapat menggunakan bentuk untuk membuat presentasi Anda lebih menarik.
Salah satu manfaat utama menggunakan bentuk dalam PowerPoint adalah bahwa mereka dapat diubah ukurannya tanpa kehilangan kualitas gambar. Bentuk dapat benar-benar besar atau sangat kecil, dan menawarkan banyak fleksibilitas saat bekerja dengan presentasi PowerPoint Anda, seperti bentuk dapat disesuaikan agar sesuai dengan kebutuhan presentasi Anda. Juga, bentuk membantu untuk membuat presentasi Anda unik dan mudah diingat. PowerPoint memiliki built-in koleksi bentuk geometris yang dapat digunakan dalam slide Anda untuk menciptakan apa pun dari diagram dasar diagram alur, ilustrasi, dan desain geser kompleks.
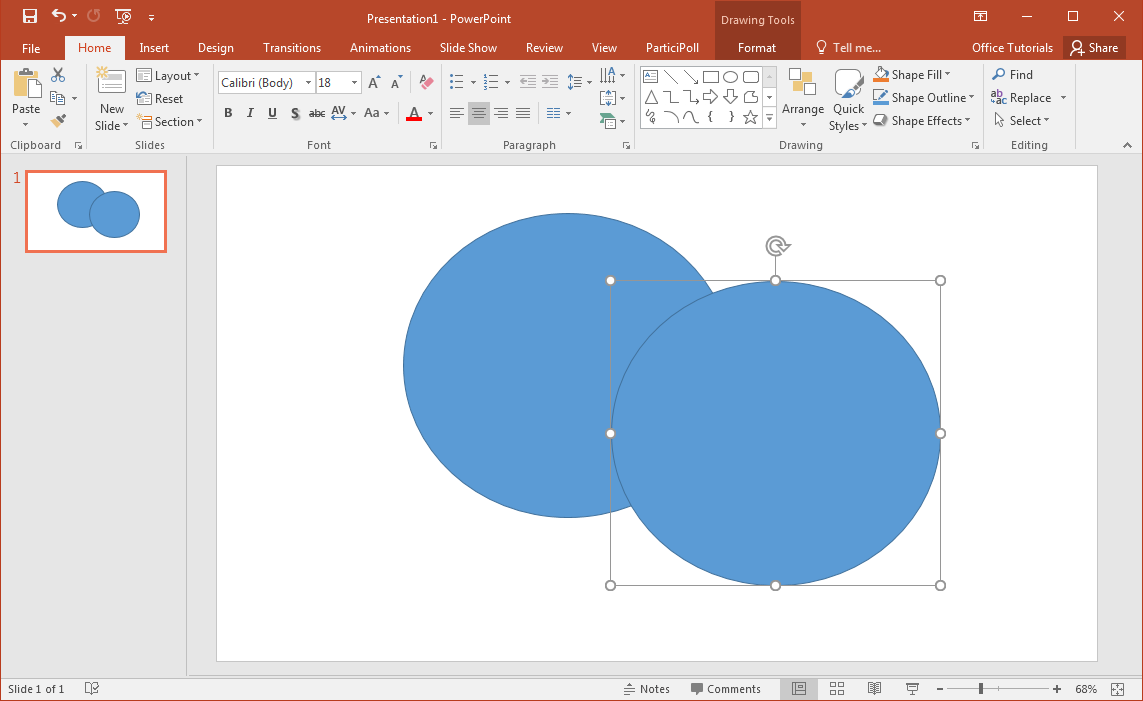
Bentuk yang dibuat dalam PowerPoint seperti grafik vektor, seperti yang Anda dapat membuat dalam software vektor, seperti Adobe Illustrator atau Inkscape. Bentuk yang sangat berguna untuk membuat semua jenis grafis di PowerPoint, dari angka sederhana untuk diagram bisnis yang kompleks, jadwal atau representasi visual lainnya untuk presentasi bisnis. Misalnya, dalam contoh di bawah ini kami menggunakan dua lingkaran untuk membuat sebuah sabit dengan mengurangi satu lingkaran dari yang lain menggunakan pilihan Kurangi dari menu Gabung Shapes.
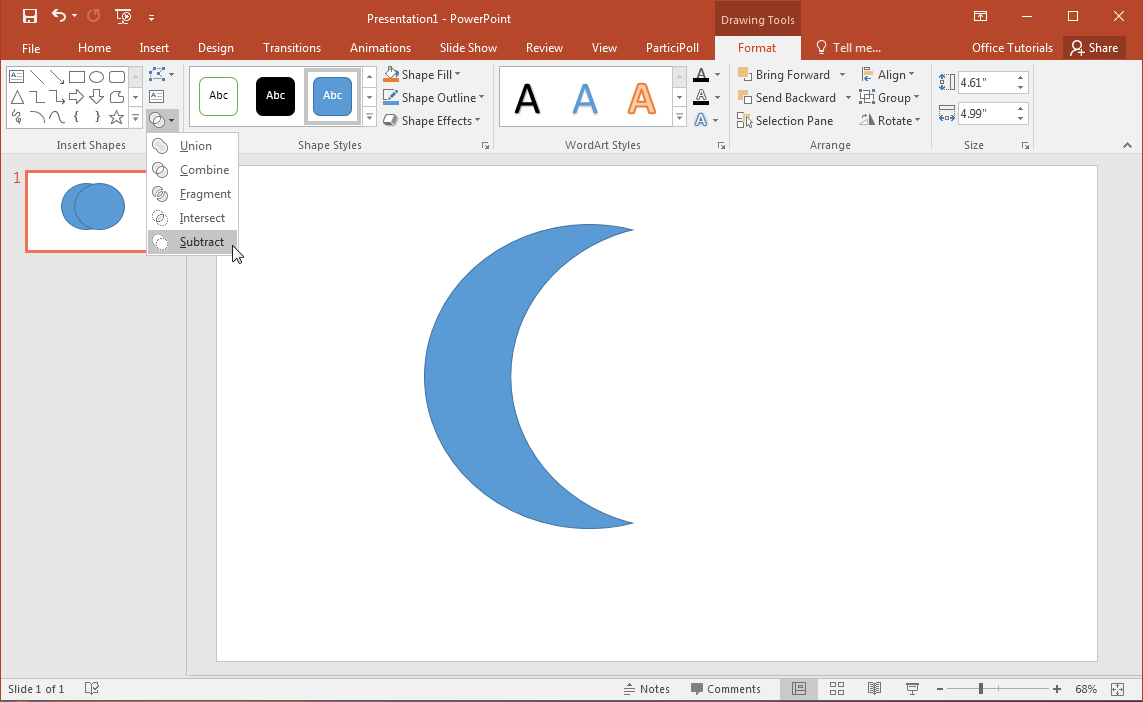
Menggabungkan Individu Bentuk untuk Membuat Custom Shapes
Ilustrasi berikut menunjukkan set yang berbeda dari pilihan yang tersedia melalui Merge menu Shapes di PowerPoint. Pilihan ini termasuk; Union, Combine, Fragmen, Intersect dan Kurangi operasi. Operasi ini menambah kesempatan tak terbatas untuk merancang dan menyesuaikan presentasi PowerPoint Anda.
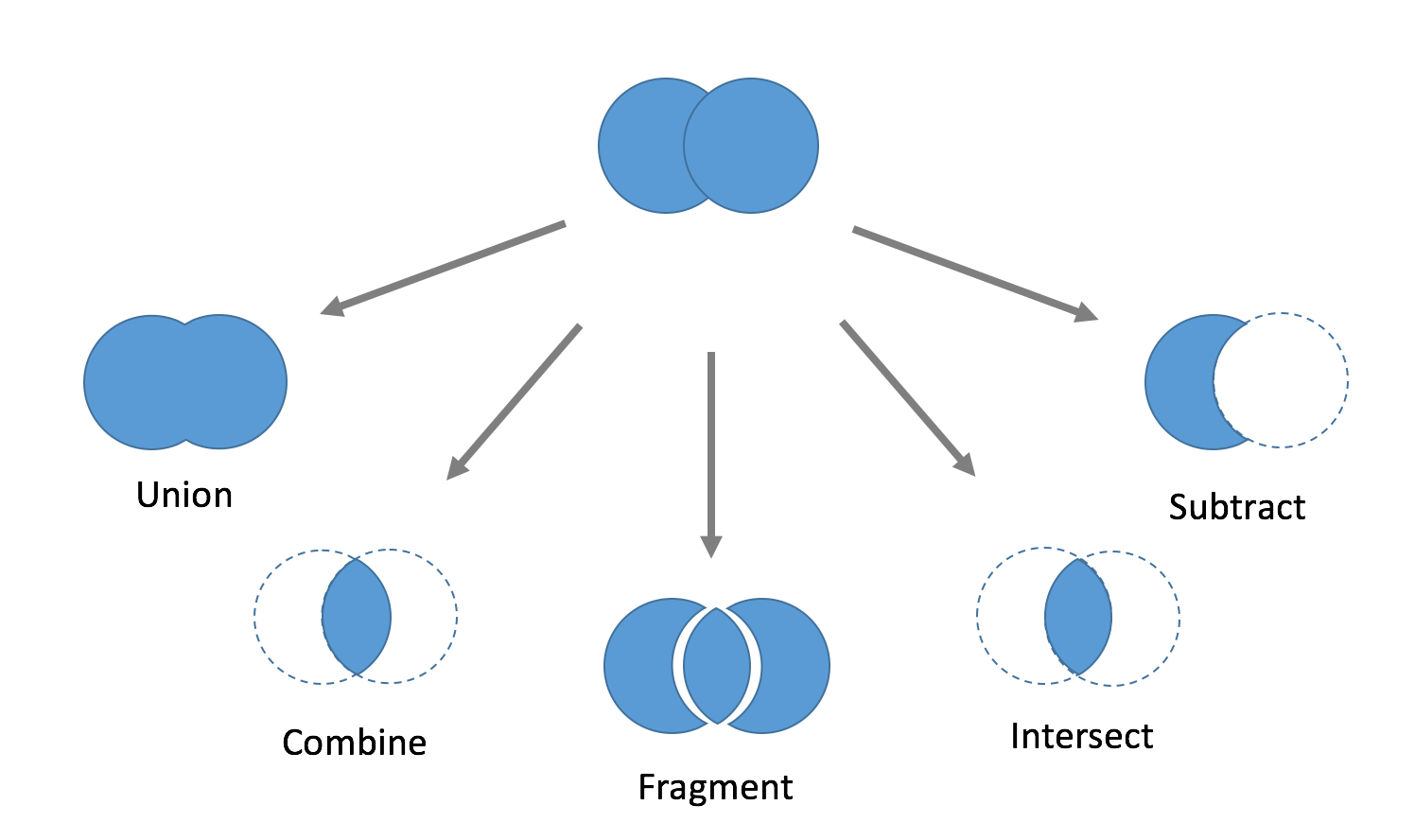
Menggabungkan bentuk dasar dalam PowerPoint dapat membiarkan Anda membuat bentuk kustom atau lebih yang kompleks. Hal ini dimungkinkan untuk menggunakan fitur kelompok bentuk dalam PowerPoint untuk menggabungkan bentuk.
Berikut adalah demonstrasi singkat tentang cara Combine alat-alat kerja.
Cara Gabung Shapes di PowerPoint menggunakan Combine Bentuk Alat?
Menggunakan alat Combine di PowerPoint Anda dapat membuat grafis kustom dari awal. Manfaat utama dari metode ini untuk membuat grafik adalah bahwa Anda dapat langsung membuat bentuk vektor yang dapat diedit di PowerPoint. Proses ini melibatkan langkah-langkah berikut:
- Masukkan bentuk dasar dalam slide PowerPoint.
- Gunakan Merge alat Shapes untuk membuat bentuk tailor-made yang kompleks.
- Memformat bentuk dengan efek 3D, warna kustom atau bayangan untuk sentuhan akhir.
posting ini di website Microsoft memperkenalkan Anda untuk proses pembuatan grafis kustom dalam PowerPoint.

Un-penggabungan Shapes di PowerPoint
Apakah membatalkan penggabungan mungkin? Menggabungkan bentuk dengan menggunakan salah satu alat operasi yang tersedia di PowerPoint akan menyebabkan bentuk asli akan hilang. Namun, dalam kasus Anda perlu untuk memulihkan bentuk aslinya nanti (misalnya untuk mencapai suatu membatalkan penggabungan aksi bentuk) kami akan merekomendasikan untuk menggunakan salah satu teknik di bawah ini:
Opsi 1 - Menyimpan salinan bentuk asli (menduplikasi bentuk) sebelum menerapkan operasi gabungan. Jika Anda tidak ingin bentuk asli akan terlihat, Anda dapat menggunakan Selection Pane di PowerPoint untuk menyembunyikan bentuk tertentu.

Opsi 2 - Menyimpan salinan bentuk asli dan memindahkannya ke slide terakhir. Anda dapat menggunakan slide terakhir (dan akhirnya menyembunyikannya sehingga tidak dimainkan ketika slide show) dengan semua bentuk asli atau aset yang digunakan dalam presentasi Anda.
Opsi 3 - Atau, salinan bentuk dapat disimpan dalam slide yang sama di mana bentuk gabungan digunakan tapi bukannya menyembunyikannya Anda dapat memindahkannya keluar dari slide sehingga tidak akan terlihat ketika bermain slideshow.
Jika Anda menyelesaikan presentasi dan tidak perlu bentuk asli lagi, maka Anda dapat pergi melalui grafis ini dan menghapusnya.
Option 4 - Anda dapat menggunakan Power User add-in untuk bentuk langsung unmerge di PowerPoint di klik tombol. Untuk lebih jelasnya, lihat video di bawah ini.
Memisahkan dan Bergabung Bentuk
Jika Anda berniat untuk membagi bentuk yang ada, Anda mungkin harus menggunakan garis untuk memberikan ilusi bentuk split atau menggunakan alat panen. Namun, pemecahan dan bergabung bentuk bisa dilakukan lebih rapi jika Anda kelompok mereka bersama-sama. Berikut adalah penjelasan tentang pengelompokan dan penggabungan bentuk dan apa yang membuat mereka berbeda dalam fungsi.
Perbedaan Antara Pengelompokan Shapes vs Penggabungan Shapes
Sementara bentuk dapat digabungkan dengan menggunakan salah satu set yang telah ditentukan operasi terlihat sebelumnya, Group adalah fungsi yang berbeda. Salah satu keuntungan utama tentang menggunakan Grup Vs Merge adalah bahwa bentuk KELOMPOK nantinya bisa dikelompokkan.
Ketika Anda menggabungkan bentuk, objek baru yang tergabung dalam satu slide sedangkan bentuk asli hilang dan tidak dapat un-digabung kecuali kita menggunakan salah satu workarounds dijelaskan di atas. Namun, pengelompokan bentuk memungkinkan untuk secara logis kelompok mereka bersama-sama dan kemudian kelompok ini dapat dikelompokkan. Fitur kelompok ini sangat berguna dalam beberapa situasi, seperti ketika memanipulasi diagram atau unsur-unsur bentuk. Dengan Grup, satu 'dikelompokkan' objek di PowerPoint dapat dengan mudah dipindahkan sekitar slide.
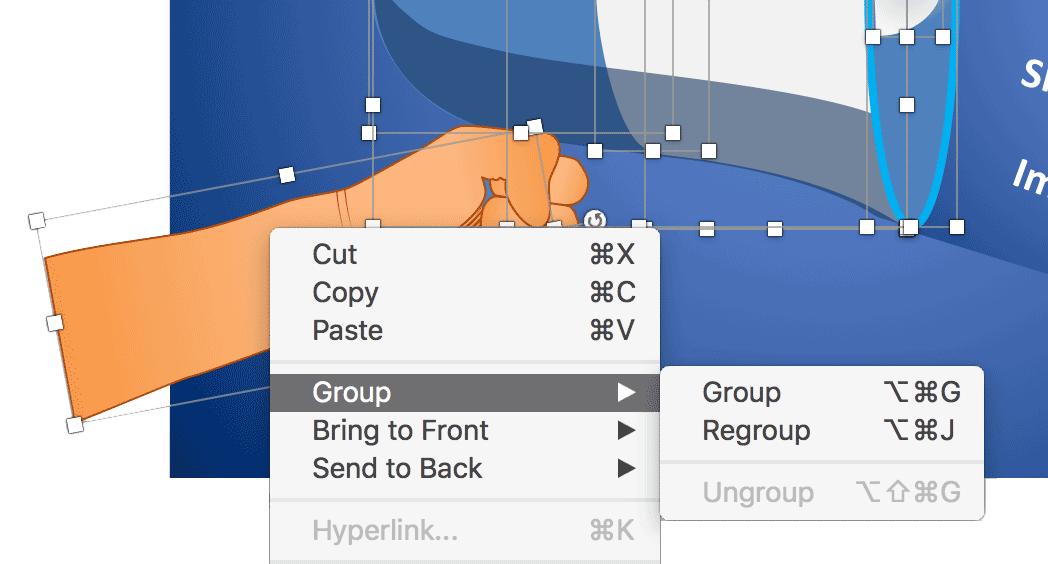
Jika Anda perlu kelompok objek bersama-sama, pilih objek bentuk kelompok (Anda dapat tahan tombol Shift saat memilih objek dalam slide PowerPoint atau dengan menggunakan Selection Pane). Setelah objek yang dipilih, tekan CTRL + G pada keyboard Anda. Anda juga dapat klik kanan dan kemudian pilih kelompok.
Pengorganisasian Bentuk dalam PowerPoint
Seleksi Pane adalah alat yang hebat dalam PowerPoint (tersedia di Microsoft PowerPoint untuk Mac dan PC) yang memungkinkan presenter untuk mengatur bentuk mudah. Hal ini juga memungkinkan untuk mengubah nama bentuk. Hal ini terutama dianjurkan ketika berhadapan dengan terlalu banyak bentuk dan diagram kompleks. Menetapkan nama yang tepat untuk bentuk individu atau kelompok, lebih mudah untuk memanipulasi slide, mengubah urutan bentuk dan menyesuaikan grafis atau mengubah sifat bentuk di masa depan. Juga, Seleksi Pane memungkinkan untuk memilih bentuk langsung dari panel (juga memungkinkan untuk memilih lebih dari satu bentuk sambil menekan tombol CTRL).
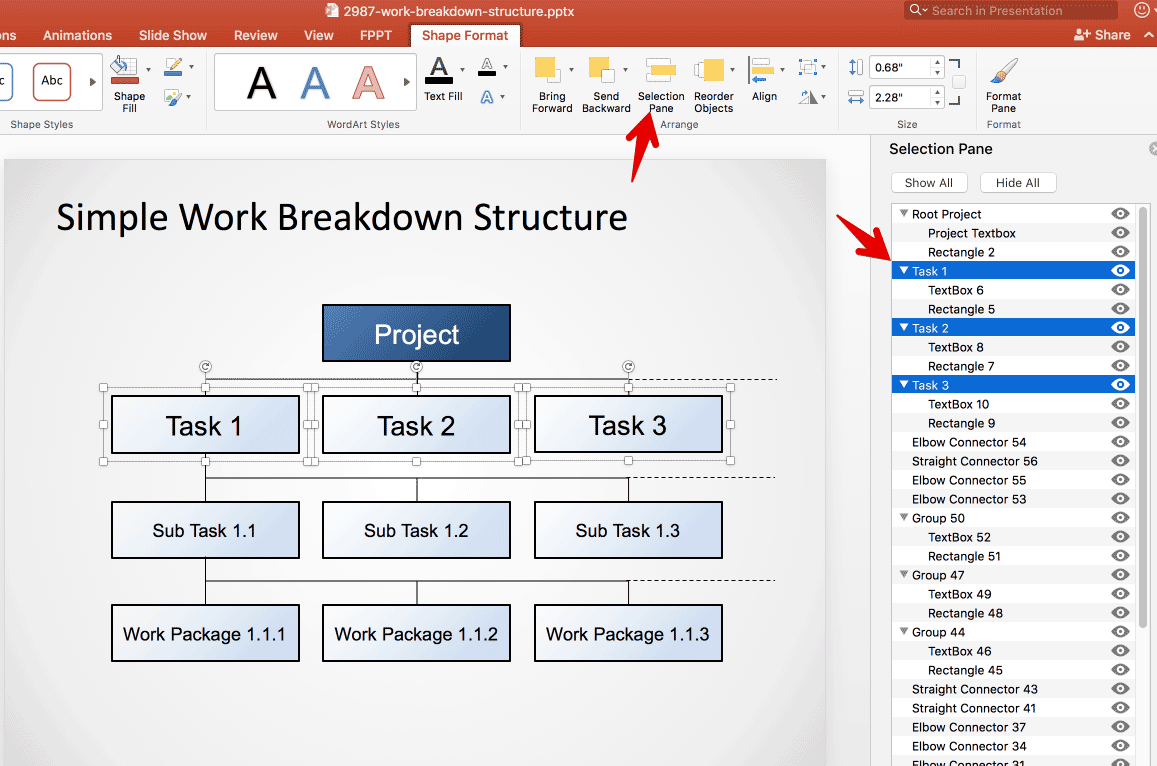
Bentuk Membuat PowerPoint Lebih Powerfull!
Dengan bentuk PowerPoint, Anda dapat membuat lebih dari sekedar menarik dan kompleks grafis presentasi. Misalnya, dapat digunakan untuk membuat logo atau bahkan ikon. Selain itu, Anda tidak dapat membuat diagram alur di PowerPoint dengan bentuk. Untuk tujuan ini Anda mendapatkan set lengkap bentuk yang diperlukan untuk membuat diagram alur. Untuk lebih jelasnya, lihat panduan utama kami untuk membuat diagram alur.
Seringkali, template readymade PowerPoint sebenarnya dirancang menggunakan tidak lebih dari bentuk PowerPoint cerdik dikombinasikan, memungkinkan presenter untuk menggunakan siap untuk menggunakan diagram diedit. Oleh karena itu, bentuk, meskipun salah satu fitur yang paling diremehkan PowerPoint tidak hanya penting untuk membuat profesional mencari deck geser tetapi juga salah satu fitur yang paling penting dari PowerPoint. Dan sekarang Anda tahu semua tentang apa adalah bentuk PowerPoint dan bagaimana hal itu dapat dimanipulasi, Anda dapat mulai membuat Anda desain geser sendiri dan ilustrasi untuk menambahkan beberapa daya tarik visual untuk presentasi PowerPoint Anda.
