Şekiller bir noktayı vurgulamak veya seçeceğiniz özel grafikler oluşturmak için, herhangi bir sunuma ilgi eklemek için kullanılabilir PowerPoint'te vektör grafik bulunmaktadır. PowerPoint şekilleri renkleri, 3D efektler, gölgelerle biçimlendirilebilir. Bundan başka, tek tek şekilleri diğer karmaşık şekillerde birleştirilmiş olabilir. Ama PowerPoint kullanılan şekiller bu şekillerin kullanılması karmaşık çizimler ve slayt tasarımları basit oluşturmayı zorlaştırabilir çünkü sadece çevreler, dikdörtgen, kare veya beşgen daha fazladır. en PowerPoint şekli ne bir göz atın ve nasıl sunumlar daha ilginç yapmak için şekiller yararlanabilir edelim.
PowerPoint'te şekiller kullanmanın temel avantajlarından biri, görüntü kalitesini kaybetmeden yeniden boyutlandırılabilir olmasıdır. PowerPoint sunumu ile çalışırken şekiller sunumunuz gereksinimlerine uyacak şekilde özelleştirilebilir olarak şekiller, gerçekten büyük veya çok küçük olabilir ve bir esneklik sunabilir. Ayrıca, şekiller senin sunumlar eşsiz ve unutulmaz olmasına yardımcı olur. PowerPoint temel diyagramlarından akış şemaları, çizimler ve karmaşık slayt tasarımları için bir şey oluşturmak için slaytlarınızın kullanılabilecek geometrik şekillerin yerleşik bir koleksiyona sahiptir.
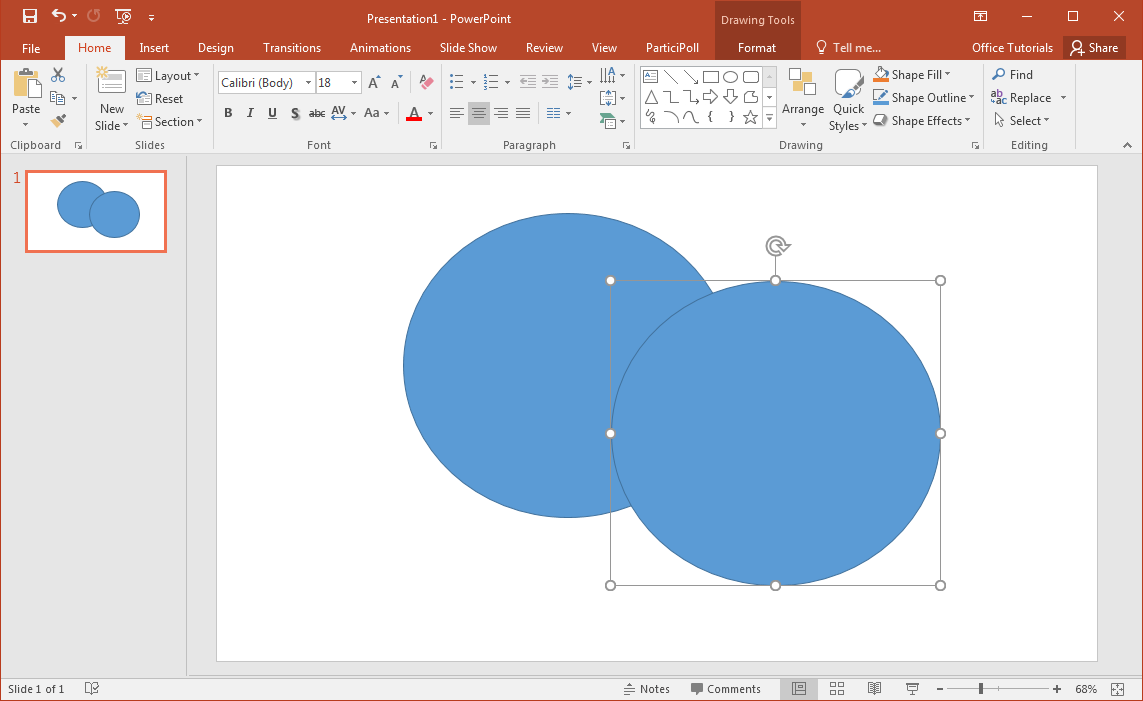
PowerPoint'te oluşturulan şekiller Adobe Illustrator ya Inkscape gibi bir vektör yazılımında oluşturabilir olanlar gibi, vektör grafikleri gibidir. Şekiller karmaşık iş şemaları, zaman çizelgeleri veya iş sunumları için başka Görsel açıklamaya basit rakamlardan, PowerPoint'te grafik her türlü oluşturmak çok yararlıdır. Örneğin, örneğin aşağıda biz Birleştirme Şekilleri menüsünden Çıkar seçeneğini kullanarak diğerinden daireyi çıkararak bir hilal oluşturmak için iki daire kullanılır.
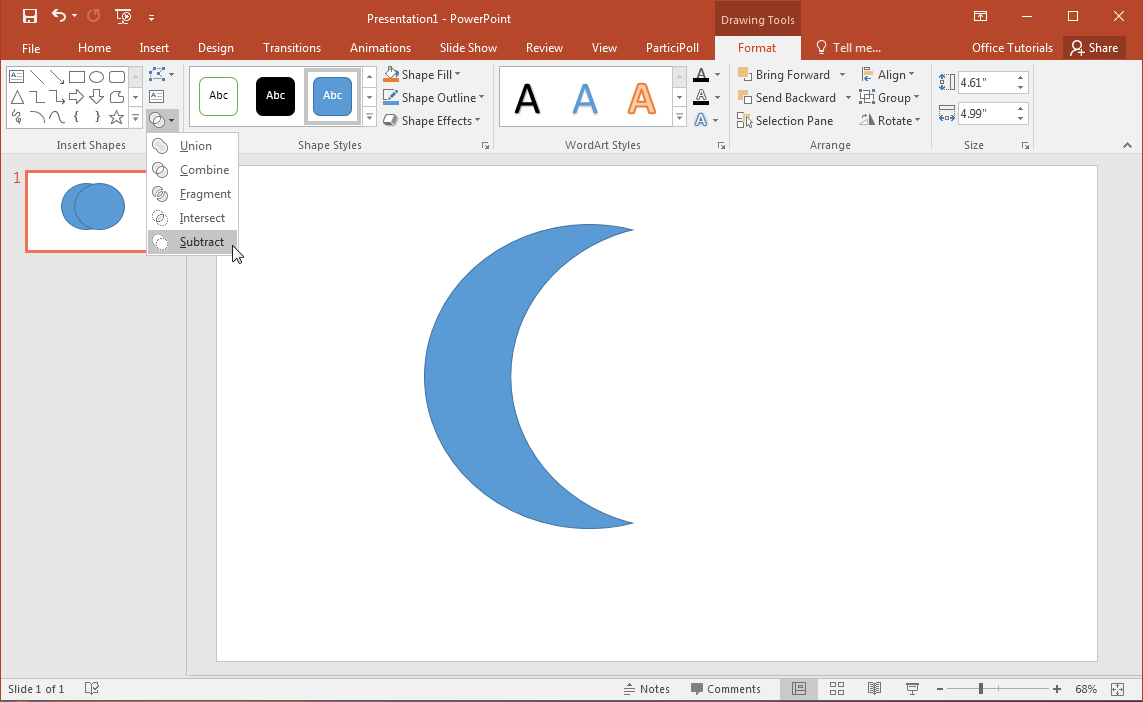
Birleştirin Bireysel Şekiller Özel şekiller oluşturma
Aşağıdaki şekil PowerPoint'te Birleştirme Şekilleri menüsünden kullanabilirsiniz seçeneklerin farklı bir dizi gösterir. Bu seçenekler şunlardır; Birliği, Fragment, Bilgisayar'a birleştirin ve operasyonları çıkarın. Bu işlemler PowerPoint sunumları tasarımı ve özelleştirmek için sonsuz fırsatlar ekleyin.
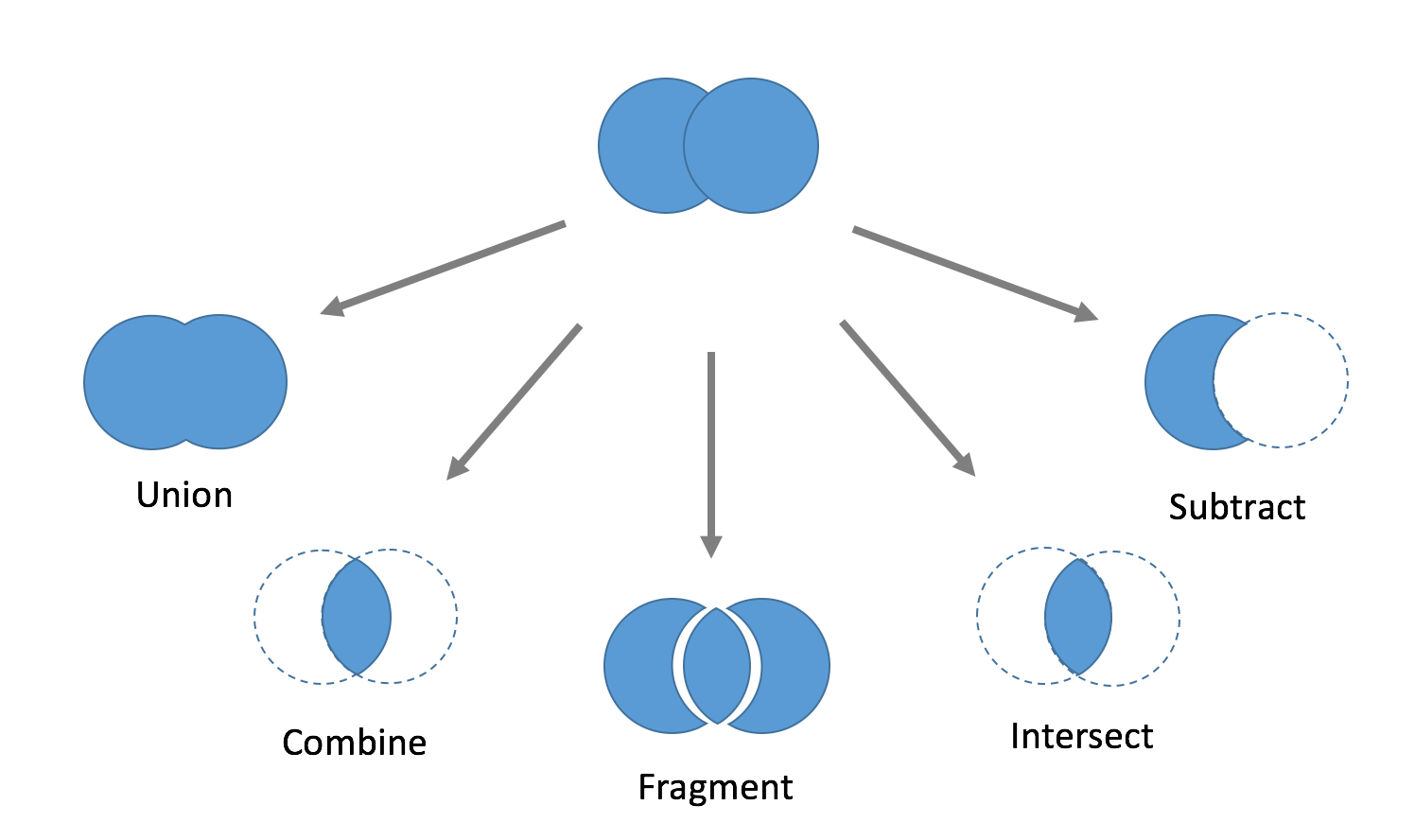
PowerPoint'te temel şekiller birleştiren özel şekiller veya daha karmaşık olanları oluşturmalarına izin verebilirsiniz. Şekiller birleştirmek için PowerPoint'te şekil grup özelliği kullanmak mümkündür.
İşte araçları çalışmalarını birleştirin nasıl hızlı bir göstergesidir.
Nasıl Şekiller Aracı birleştirin kullanarak PowerPoint'te Şekiller Birleştirme için?
Sıfırdan özel grafik yapabilirsiniz PowerPoint'te birleştirin aracını kullanarak. grafikler oluşturmak için bu yöntemin temel yararı doğrudan PowerPoint düzenlenebilir vektör şekiller oluşturmak olabilir. işlem aşağıdaki adımları içerir:
- PowerPoint slaytı temel şekiller ekleyin.
- kişiye özel kompleks şekiller oluşturmak için Şekiller aracı Birleştirme kullanın.
- son dokunuş 3D efektler, özel renkler veya gölgeler ile şekiller biçimlendirin.
Microsoft'un web sitesinden Bu mesaj PowerPoint'te özel grafik yapma sürecinde tanıtır.

PowerPoint'te Şekilleri Un-birleştirme
olası-un birleştirme mı? PowerPoint'te mevcut operasyon araçlardan birini kullanarak şekiller birleştirme orijinal şekli kaybolmasına neden olur. Ancak durumda daha sonra orijinal şekline geri gerek (örneğin gerçekleştirmek için bir un-birleştirme şekli eylemi) aşağıda tekniklerin herhangi kullanmak tavsiye ederim:
Seçenek 1 - Herhangi bir birleştirme işlemi uygulamadan önce orijinal şekline (şekli çoğaltmak) bir kopyasını kaydedin. Orijinal şekil görünür olmasını istemiyorsanız, herhangi belirli bir biçimin gizlemek için PowerPoint'te Seçim Pane kullanabilirsiniz.

Seçenek 2 - Orijinal şeklin bir kopyasını kaydedin ve son slaytta taşıyın. Geçen slayt kullanmak (ve slayt gösterisi sırasında oynamadı bu yüzden sonunda gizlemek) sunumunuz kullanılan tüm orijinal şekiller veya varlıkları ile yapabilirsiniz.
Seçenek 3 - Birleştirilmiş şekli kullanılır ancak slayt oynarken o görünmez bunun yerine onu gizleme slayt dışına taşımak nerede Alternatif şekildeki bir kopyasını aynı slaytta kaydedilebilir.
Sunuyu bitirip artık özgün şekiller gerekmiyorsa, o zaman bu grafiklere geçmesi ve silebilirsiniz.
Seçenek 4 - Bir düğmeye tıklamasıyla PowerPoint Power User eklenti anında unmerge şekiller kullanabilirsiniz. Daha fazla ayrıntı için aşağıdaki videoyu izleyin.
Bölme ve birleştirme Şekilleri
Varolan şeklini bölmek düşünüyorsanız, bölünmüş şekli yanılsama vermek veya kırpma aracı kullanmak için bir çizgi kullanmak gerekebilir. Ancak, bölme ve birleştirme şekilleri grup onlara eğer birlikte daha düzgün yapılabilir. Aşağıda gruplaşma ve birleştirme şekilleri bir açıklama olduğunu ve ne işlevselliği onları farklı kılan.
Birleştirme Şekiller'in vs gruplandırılması Şekiller'in Arasındaki Fark
şekiller daha önce görülmemiş operasyonların önceden tanımlanmış sette herhangi birini kullanarak birleştirilebilir iken, Grup farklı işlevdir. Grup Vs Birleştirme kullanma konusunda ana avantajlarından biri, gruplanmış şekiller daha sonra gruptan çıkarılıp olabilir.
Eğer şekiller birleştirdiğinizde orijinal şekiller kaybolur ise, yeni bir nesne tek slayta birleştirilir ve yukarıda açıklanan geçici çözümlerden birini kullanın sürece-un birleştirilmiş olamaz. Bununla birlikte, gruplama şekiller birlikte mantıksal olarak bunları, daha sonra bu gruplar grubu çözülmüş olabilir izin verir. Grup özelliği, diyagramlar veya şekil unsurları manipüle olduğu gibi bazı durumlarda, özellikle yararlıdır. Grup ile PowerPoint'te tek 'gruplanmış' nesne kolayca slayt etrafında hareket ettirilebilir.
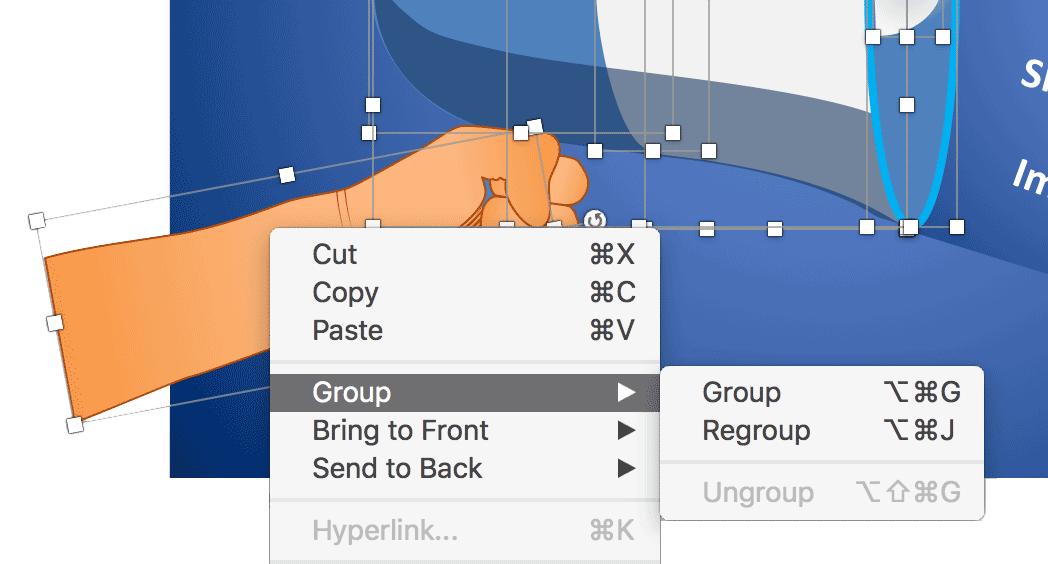
Eğer Grup nesneleri birlikte gerekirse, gruba şekil nesneleri seçmek (PowerPoint Slayt veya Seçim Pane kullanarak nesneleri seçerken Shift tuşuna basılı tutabilirsiniz). nesneler seçildikten sonra klavyeden CTRL + G çarptı. Ayrıca sağ tıklayıp ardından grup seçebilirsiniz.
PowerPoint'te Düzenlenmesi Şekiller
Seçim Bölmesi sunum kolayca şekiller düzenlemenize olanak sağlar (Mac ve PC için Microsoft PowerPoint mevcut) PowerPoint'te harika bir araçtır. Şekiller adlandırmak da mümkündür. Çok fazla şekil ve karmaşık şemalar ile uğraşırken bu özellikle tavsiye edilir. Bireysel şekiller veya gruplara özel isimler atama, slayt manipüle şekillerin sırasını değiştirmek ve grafikleri özelleştirmek veya ileride şekil özelliklerini değiştirmek daha kolaydır. Ayrıca, seçim bölmesi bölmesinden doğrudan şekiller seçmenize olanak sağlar (CTRL anahtar tutarken birden fazla şekil seçmek de mümkündür).
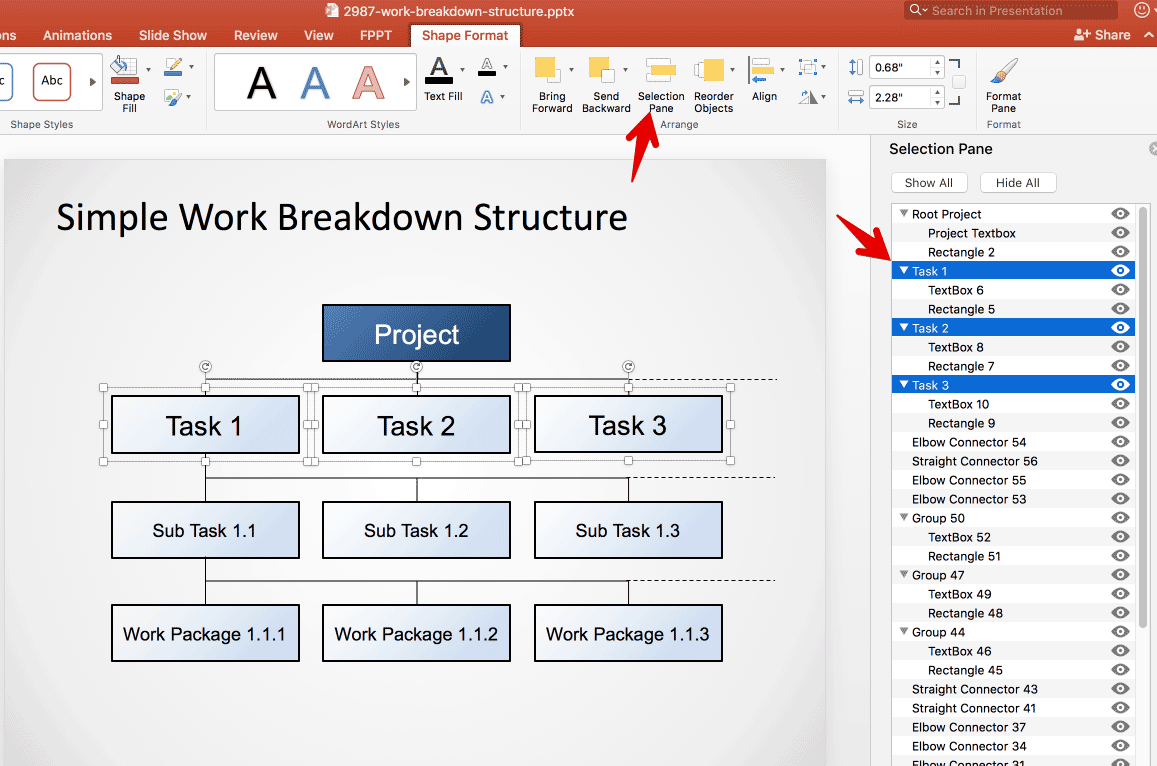
Şekiller PowerPoint Daha Güçlü!
PowerPoint şekiller ile, sadece çekici ve karmaşık sunum grafik çok daha fazlasını yapabilir. Örneğin, logolar ve hatta simgeleri oluşturmak için kullanılabilir. Üstelik, sadece şekillerle PowerPoint'te akış şemaları yapamazsınız. Bu amaçla size akış şemaları yapmak için gerekli şekiller komple set olsun. Daha fazla ayrıntı için, akış şemaları kılma nihai kılavuzuna bakın.
Çoğu zaman, hazır PowerPoint şablonları aslında sunum düzenlenebilir diyagramlar kullanıma hazır faydalanmak için izin akıllıca kombine PowerPoint şekiller başka bir şey kullanılarak tasarlanmıştır. Dolayısıyla, şekil, PowerPoint en hafife özelliği biri olmasına rağmen sadece profesyonel görünümlü slayt deste yapmak için önemli olan, aynı zamanda PowerPoint en önemli özelliklerinden biridir. Ve şimdi bütün bir PowerPoint şekli ne olduğu konusunda bilgi ve nasıl manipüle edilebileceğini, PowerPoint sunumları için bazı görsel bir çekicilik katmak için kendi slayt tasarımları ve illüstrasyonlar yapmaya başlamak anlamına.
