Geschäftsverlauf kann durch eine Menge Dinge gemessen werden, aber nichts kann viel darüber sagen, wie Ihr Unternehmen führt als ein Break-Even-Analyse.
Ein Break-Even-Analyse bestimmt Ihre Break-even-Punkt (BEP), die der Punkt, an dem die Gesamtkosten und Gesamtumsatz des Unternehmens gleich sind. An diesem Punkt wird Ihr Unternehmen erlebt weder einen Gewinn noch einen Verlust. Dies bedeutet, dass jede Zahl, die über dem BEP geht, ist Gewinn und alles, was darunter geht Verlust. Als in der BEP feststellt, dass Ihr Unternehmen, Ihre Kosten von ausreichend abdeckt, was es verdient, aber Ihr Gewinn ist gleich Null.

Was ist zu beachten, wenn eine Deckungsbeitragsrechnung zu machen?
Um ein Break-Even-Analyse, eine Reihe von Faktoren schaffen müssen berücksichtigt werden. Dies sind der Preis pro Einheit eines Produktes oder einer Dienstleistung, die Opportunitätskosten (oder Kosten pro Einheit), Fixkosten (konstante Zahl, die die gleiche, unabhängig von der Anzahl der Einheiten bleibt produziert) und die variablen Kosten (die Kosten sind, die je ändern auf die Anzahl der verkauften Einheiten wie Rohstoffe).

Erstellen einer Deckungsbeitragsrechnung in Excel
Berechnen Sie Ihre BEP gibt Ihnen einen tieferen, informierte Idee, wie Ihr Unternehmen tut. Dieser Prozess ist nicht so kompliziert oder so schwierig, wie es scheint. In der Tat ist unten eine detaillierte Anleitung, wie man für einen BEP zu berechnen mit Hilfe von Excel.
Verwandte: Auch unsere Überprüfung der Free Break - even - Analyse Vorlage für Excel sehen
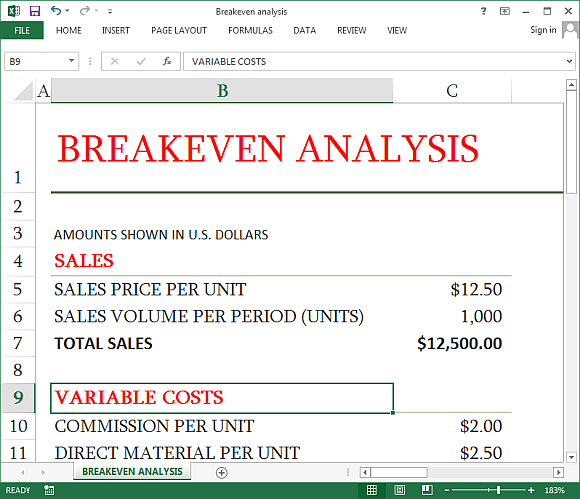
1. Erstellen Sie eine Tabelle für Ihre Kosten
Die Kosten für eine bestimmte Anzahl von Einheiten der Herstellung von Produkten oder Dienstleistungen kann durch zwei Faktoren bestimmt: fixe und variable Kosten. Erstellen Sie eine Tabelle in jedem Blatt für diese Faktoren und benennen Sie diese Fixkosten und variable Kosten. Dann listen Sie die Kosten, die Sie in Ihrer Produktion in einer Spalte entstehen, die Menge in der anderen, wie unten:
Geben Sie die Etiketten und dann eine Tabelle erstellen, indem Sie eine beliebige Zelle im Datenbereich die Wahl, klicken Sie auf die Registerkarte Einfügen wählen Tabelle in der Gruppe Tabellen, überprüfen My Table Hat Headers und dann auf OK klicken.
2. Beschriften und Format Ihrer BEP
Geben Sie die Etiketten Ihre BEP-Analyse Blatt zu erstellen, die Sie als Name wird "Breakeven". Dann stellen Sie den numerische Format Währung für C2, C5, C6, C8 und C9, wie die nachstehende Tabelle. Format C3 und C11 sowie auf Numeric ohne irgendwelche Dezimalstellen.
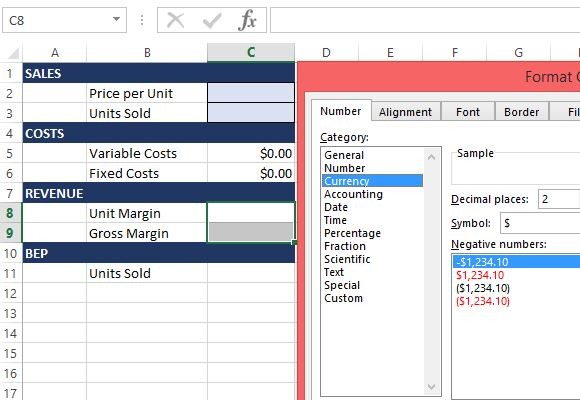
3. Weisen Bereichsnamen
Sobald Sie Ihre Etiketten erstellt haben, ist es nun an der Zeit Bereichsnamen zu erstellen, die Sie in Ihren Formeln verwenden. Um dies zu tun, wählen Sie B2: C3, klicken Sie auf die Registerkarte Formeln, klicken Sie aus der Auswahl erstellen unter Definierte Namen, und klicken Sie auf OK. Tun Sie dies auch für B5: C6, B8: C9 und B11: C11.
4. Geben Sie Ihre Break-Even-Formeln
Sobald Sie Bereichsnamen zugeordnet haben, können Sie nun die Formeln für die BEP Werte eingeben. Schauen Sie sich die Tabelle unten für Ihre Referenz:
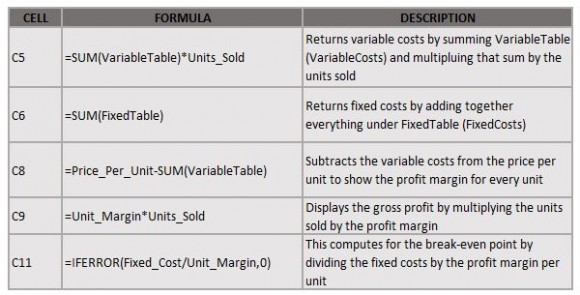
5. Geben Sie Ihre Kosten
In Ihre Kosten Tabellen, variable und fixe Kosten, geben Sie die Werte, die auf Ihre Etiketten entsprechen Liste, was Ihre Kosten und sonstige Kosten sind. Sie können Ihre Tabelle, addieren oder subtrahieren Werte und Etiketten, je nach Ihren eigenen Vorlieben und Operationen ändern. Der Leitfaden zeigt Ihnen, was sollten Sie Ihre Kosten Tabellen aussehen:

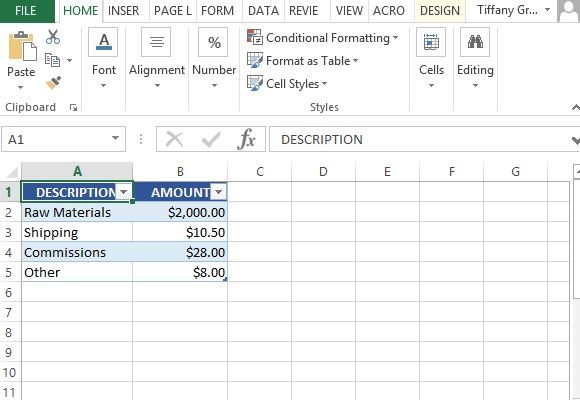
Beachten Sie, dass die Zeiten für jede Ihrer Kosten müssen gleich sein. Zum Beispiel, wenn Sie in Ihrer monatlichen Versandkosten eingeben, müssen die anderen Kosten über einen monatlichen Zeitraum aufgezeichnet werden, und dies über alle Werte konsistent sein muss.
6. Geben Sie Ihre BEP Variablen
Nun, da Sie alle Ihre Kosten eingegeben haben, können Sie dann die gewünschte Stückpreis eingeben und verkaufte Einheit Ihre BEP zu generieren. Dies wird zeigen, wenn Sie in Ihrem Break-Even-Punkte sind oder überschreitet oder treffen sie nicht.
Wie in der nachstehenden Tabelle können Sie $ 25 für Preis pro Einheit und Schätzung eingeben, die Sie in der Lage zu verkaufen 1.000 Einheiten über einen Zeitraum von einem Monat. Die variablen Kosten werden berücksichtigt und die Vorlage wird automatisch für Ihre BEP berechnen, wie hier gezeigt:
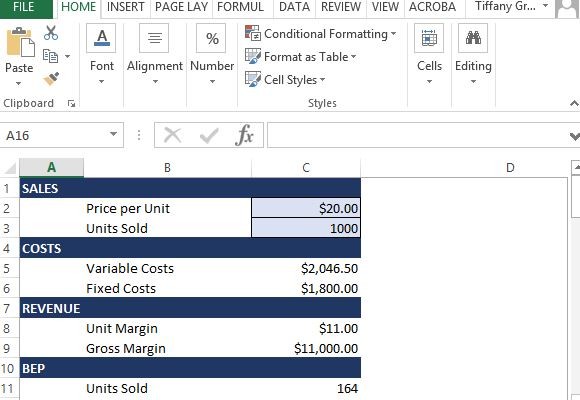
7. Erstellen Sie eine umfassende Vertriebsanalyse
Sobald Sie Ihre BEP bestimmt haben, können Sie vorangehen und eine umfassendere Verkaufsanalyse Blatt. Dies wird Ihnen zeigen, wie viele Einheiten, die Sie benötigen, um Ihre Rentabilitätsziele zu verkaufen gerecht zu werden, und sehen, wie viel Sie Ihre Kosten und Gewinne sind als Umsatzsteigerung über einen bestimmten Zeitraum.
Im Beispiel unten stehenden Tabelle können Sie die Unit Sales von 0 bis 100 zu sehen und können diese Zahlen für das eigene Unternehmen und Produktionskapazitäten angepasst werden. Ihre Gewinn- und Verlustzahlen werden automatisch berücksichtigt werden, wie hier gezeigt:
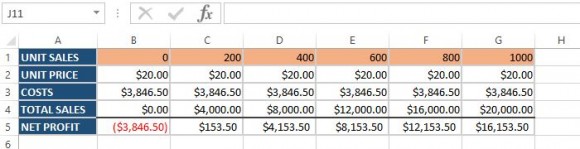
Stellen Sie sicher, dass Ihre Preis- und Verkaufs Zellen mit Währung formatiert sind und die Unit Sales Zellen haben Numerische Formatierung.
8. Die Umsatzanalyse Formel
Um eine Umsatzanalyse zu erstellen, müssen Sie die folgende Formel in Ankerzellen eingestellt werden (B2: B5) und kopiert entsprechenden Zellen in dem Arbeitsblatt (C2: G5):
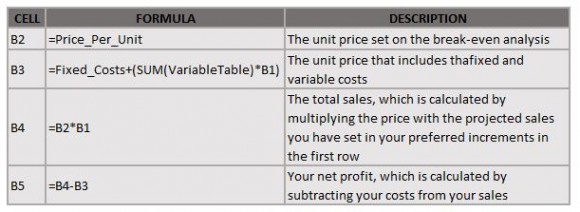
9. Benutzen Sie das fertige Gitter
Nach der Formel, können Sie das Raster verwenden, um Ihre Analyse zu machen, mit dem folgenden zu kommen:
- Wenn die BEP niedrig ist, können Sie lowing den Preis betrachten den Umsatz zu steigern.
- Wenn der Preis erhöht wird, ist die BEP niedrig.
Sie können mit Ihrem eigenen Bestimmungen kommen und sind auch diese in Ihre jährliche, vierteljährliche oder monatliche Verkaufsberichte und Präsentationen.
10. Beenden Sie Ihre Vorlage und kommen mit einer professionell erstellte Analyse
Sobald Sie Formeln mit den entsprechenden Zellen zugewiesen haben, können Sie Ihre Vorlage beenden und wieder verwenden diese für alle Ihre Break-even und Verkaufsanalyse Bedürfnisse. Löschen Sie einfach die Eingabewerte in den Kosten Tabellen und in der Break-even-Tabelle (Breakeven! C2-C3).
Sie können auch Ihre Formeln schützen wollen, indem Sie die folgenden Schritte ausführen:
- Wählen Sie Breakeven C2: C3.
- Klicken Sie rechts auf dieser Auswahl und klicken Sie auf Zellen formatieren.
- Wählen Sie die Registerkarte Schutz.
- Deaktivieren Sie die Option Gesperrt.
- OK klicken.
- Schalten Sie den Schutz für das Blatt, indem Sie auf der Registerkarte Startseite klicken.
- Gehen Sie auf die Format Dropdown-Menü in Zellen Gruppe und wählen Sie Blatt schützen.
- Deaktivieren Sie die Option Wählen Sie die Zellen gesperrt Benutzer zu führen, wo sie ihre Informationen in die entsprechenden Zellen eingeben müssen.
- OK klicken.
- Sie haben auch die Möglichkeit, ein Kennwort zu Ihrem Blatt hinzuzufügen.
Sie können dies auch für Ihre Sales Analysis tun. Entriegeln einfach B1: G1 und dann den Schutz für die Folie ermöglichen.
Diese Vorlage ist vollständig anpassbar und Sie können Fehler-Handling-Funktionen, sowie viele andere hinzufügen.
