L'andamento economico può essere misurata con un sacco di cose, ma nulla può dire molto su come il vostro business esegue che un pareggio analisi.
Un'analisi pareggio determina il tuo punto di pareggio (BEP), che è il punto in cui il costo totale e il totale delle entrate del business sono uguali. A questo punto, la vostra azienda non è né vivendo un profitto né perdita. Ciò significa che qualsiasi cifra che va al di sopra della BEP è il profitto e tutto ciò che va sotto di esso è la perdita. Essere nel BEP determina che la vostra attività sia adeguatamente copre i costi da ciò che è guadagnare, ma il profitto è pari a zero.

Che cosa da considerare quando si effettua una analisi di pareggio?
Per creare un'analisi pareggio, deve essere considerato un certo numero di fattori. Questi sono il prezzo per unità di un prodotto o servizio, costi di opportunità (o costo per unità), costi fissi (figura costante che rimane lo stesso indipendentemente dal numero di unità prodotte), e costi variabili (che sono i costi che cambiano a seconda della il numero di unità vendute come materie prime).

Creazione di una analisi Breakeven in Excel
Calcolo vostro BEP ti dà una più profonda, idea più informato su come la vostra azienda sta facendo. Questo processo non è così complicato o difficile come sembra. In realtà, qui di seguito è una guida dettagliata su come calcolare per un BEP utilizzando Excel.
Correlati: vedi anche la nostra recensione del Analisi Free Template pareggio per Excel
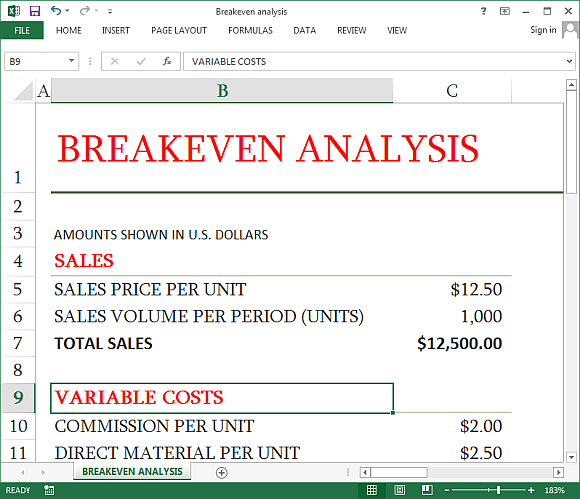
1. Creare un tavolo per i costi
I costi di produzione di un certo numero di unità di prodotti o di fornitura di servizi possono essere determinati da due fattori: i costi fissi e variabili. Creare una tabella in ogni foglio di questi fattori e il nome loro costi fissi e costi variabili. Poi, elencare i costi che si incorrere nella vostra produzione in una colonna, l'importo in un altro, come di seguito:
Inserire le etichette e quindi creare una tabella scegliendo qualsiasi cella nell'intervallo di dati, fare clic sulla scheda Inserisci, selezionare Tabella nel gruppo Tabelle, controllare Tabella con intestazioni, e quindi fare clic su OK.
2. Etichetta e formattare il BEP
Inserire le etichette per creare il foglio di Analisi BEP, che si nome come "Breakeven". Poi, impostare il formato numerico di valuta per C2, C5, C6, C8, C9 e, come nella tabella seguente. Formato C3 e C11 anche per Numerico senza cifre decimali.
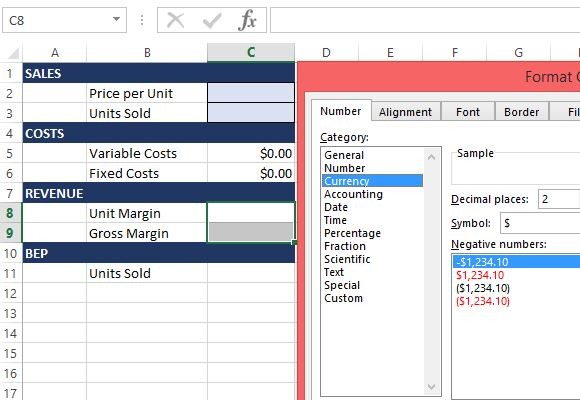
3. assegnare nomi Gamma
Dopo aver creato le etichette, è giunto il momento di creare nomi di intervallo, che si intende utilizzare nelle formule. Per fare questo, selezionare B2: C3, fare clic sulla scheda Formule, fare clic su Crea da selezione sotto nomi definiti, e fare clic su OK. Fate questo anche per B5: C6, B8: C9, e B11: C11.
4. Inserire le formule di pareggio
Una volta assegnati nomi di intervallo, ora è possibile inserire le formule per i valori BEP. Guardate la tabella qui sotto per il vostro riferimento:
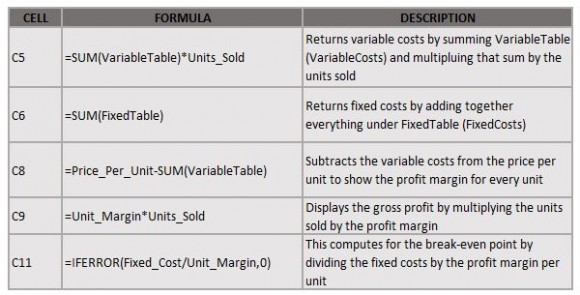
5. Inserire i costi
Nei costi tabelle, costi variabili e fissi, immettere i valori che corrispondono alle etichette per elencare quali sono le vostre spese e altri costi sono. È possibile modificare la tabella, aggiungere o sottrarre valori e le etichette, a seconda delle proprie preferenze e le operazioni. La guida qui sotto mostra ciò che le tabelle dei costi dovrebbero guardare:

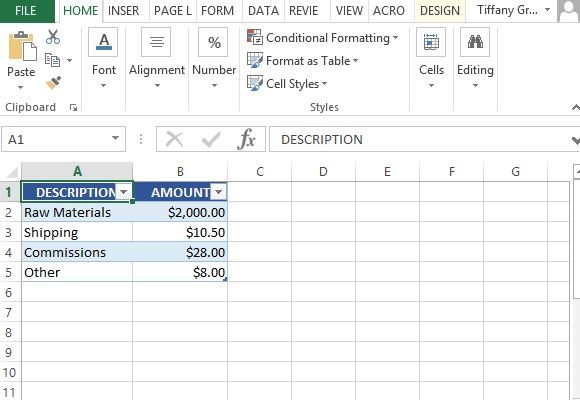
Si noti che i periodi per ciascuno dei vostri costi devono essere gli stessi. Ad esempio, se si sta digitando i costi mensili di navigazione, gli altri costi devono essere registrati in un periodo mensile e questo deve essere coerente in tutti i valori.
6. Inserire le variabili BEP
Ora che sono stati inseriti tutti i costi, è possibile inserire il prezzo unitario desiderato e unità venduta per generare il BEP. Questo mostrerà se si è all'interno i punti di pareggio o sono superiori o non conforme di esso.
Come nella seguente tabella, è possibile inserire $ 25 per prezzo per unità e stima che si sarà in grado di vendere 1.000 unità per un periodo di un mese. I costi variabili saranno considerati e il modello verrà automaticamente calcolare per il BEP, come indicato:
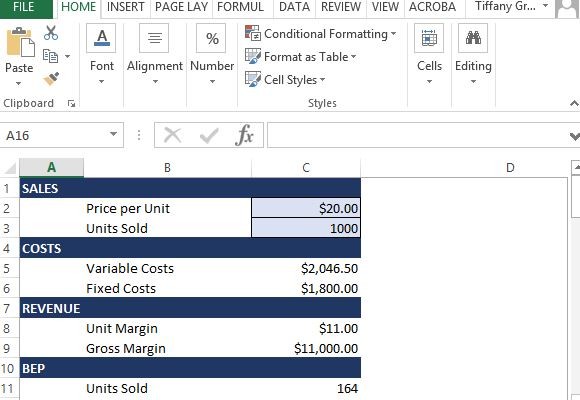
7. Creare un'analisi completa delle vendite
Una volta determinato il vostro BEP, si può andare avanti e creare un foglio di analisi delle vendite più completa. Questo ti mostrerà quante unità avete bisogno di vendere per soddisfare le vostre obiettivi di redditività, e vedere quanto i costi e profitti sono come il vostro aumento di vendite in un determinato periodo.
Nella tabella Nell'esempio riportato di seguito, è possibile vedere le vendite di unità da 0 a 100 e queste cifre possono essere modificati per la propria azienda e di produzione capacità. I suoi dati economici verranno automaticamente riflesse, come indicato:
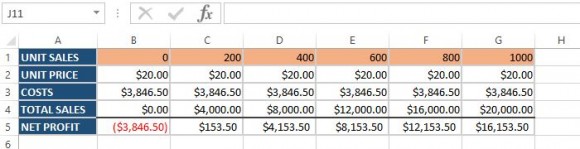
Assicurarsi che le cellule di prezzo e di vendita sono formattati con valuta e le cellule unità di vendita hanno formattazione numerico.
8. La formula analisi delle vendite
Per creare una analisi delle vendite, la seguente formula deve essere impostato in cellule di ancoraggio (B2: B5) e copiato celle corrispondenti del foglio di lavoro (C2: G5):
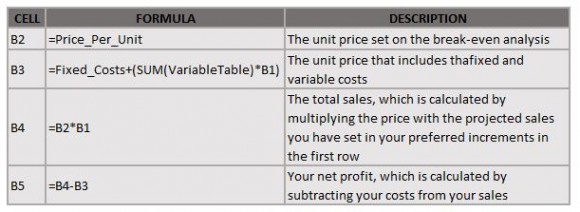
9. Utilizzare la griglia finale
Seguendo la formula, è possibile utilizzare la griglia per rendere la vostra analisi a venire con il seguente:
- Se il BEP è basso, si può considerare lowing il prezzo per aumentare le vendite.
- Se si aumenta il prezzo, il BEP è basso.
Si può venire con le proprie determinazioni e includere anche questi nella vostra, relazioni trimestrali sulle vendite o mensili annuali e presentazioni.
10. Fine il modello e trovare una analisi professionale creato
Dopo aver assegnato le formule di celle corrispondenti, è possibile completare il modello e riutilizzare questo per tutte le vostre pareggio e analisi delle vendite esigenze. Basta eliminare tutti i valori di ingresso nelle tabelle dei costi e nella vostra pareggio tavolo (pareggio! C2-C3).
Si consiglia inoltre di proteggere le formule effettuando le seguenti operazioni:
- Selezionare Breakeven C2: C3.
- Fai clic destro su questa selezione e scegliere Formato celle.
- Scegliere la scheda Protezione.
- Deselezionare Bloccato.
- Fare clic su OK.
- Attivare la protezione per il foglio facendo clic sulla scheda Home.
- Vai al menu a discesa Formato nel gruppo celle e scegliere Proteggi foglio.
- Deseleziona Seleziona celle bloccate per guidare gli utenti a dove devono inserire le loro informazioni nelle celle appropriate.
- Fare clic su OK.
- Hai anche la possibilità di aggiungere una password al foglio.
È anche possibile fare questo per la vostra analisi delle vendite. Semplicemente sbloccare B1: G1, e quindi attivare la protezione per il foglio.
Questo modello è completamente personalizzabile ed è possibile aggiungere funzioni di gestione degli errori, così come molti altri.
