performanta de afaceri poate fi măsurată printr-o mulțime de lucruri, dar nimic nu se poate spune multe despre modul în care afacerea dvs. efectuează decât o analiză break-even.
O analiză de rentabilitate determină dvs. punctul de break-even (BEP), care este punctul în care costul total și venitul total al afacerii sunt egale. În acest moment, afacerea ta se confruntă cu nici un profit, nici o pierdere. Acest lucru înseamnă că orice cifră care merge deasupra BEP este profitul si ceva care merge de mai jos este o pierdere. Fiind în BEP determină că afacerea dvs. acoperă în mod adecvat costurile de la ceea ce este câștiga, dar profitul este zero.

Ce să ia în considerare atunci când se face o analiză pragului de rentabilitate?
Pentru a crea o analiză de rentabilitate, trebuie luată în considerare o serie de factori. Acestea sunt prețul pe unitate a unui produs sau serviciu, costurile de oportunitate (sau costul pe unitate), costul fix (figura constantă, care rămâne aceeași, indiferent de numărul de unități produse), precum și costurile variabile (care sunt costurile care se modifică în funcție de numărul de unități vândute, cum ar fi materiile prime).

Crearea unei Analiza pragului de rentabilitate în Excel
Computing BEP dumneavoastră vă oferă o idee mai informat mai profund asupra modului afacerea dvs. este de a face. Acest proces nu este la fel de complicat sau dificil cum pare. De fapt, mai jos este un ghid detaliat cu privire la modul de a calcula un BEP folosind Excel.
Related: De asemenea , a se vedea examinarea noastră a Analiza sablon gratuit pentru Excel Rentabilitate
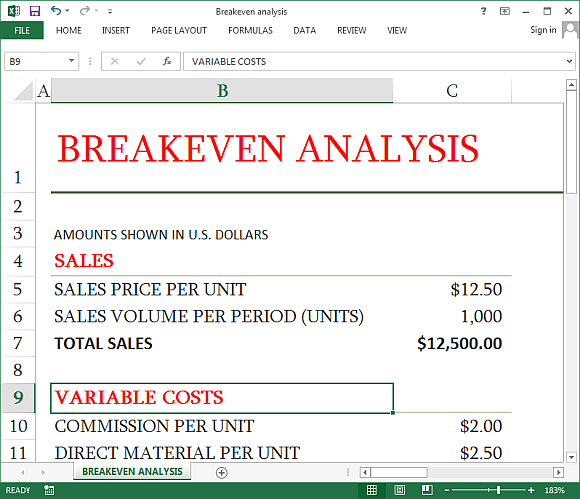
1. Creați un tabel pentru costurile
Costurile de producere a unui anumit număr de unități de produse sau furnizarea de servicii poate fi determinată de doi factori: costuri fixe și variabile. Creați un tabel în fiecare coală pentru acești factori și să le denumiți costuri fixe și costuri variabile. Apoi, lista costurile pe care le suportă în producție într-o singură coloană, suma în cealaltă, ca mai jos:
Introduceți etichetele și apoi să creați un tabel prin alegerea orice celulă din gama de date, faceți clic pe fila Inserare, selectați tabelul din grupul Tabele, verificați masa mea Are Cap, și apoi faceți clic pe OK.
2. Eticheta și formatul BEP dvs.
Introduceți etichetele pentru a crea foaia de analiză BEP, pe care îl va numi ca „breakeven.“ Apoi, setați formatul numeric la moneda pentru C2, C5, C6, C8, C9 și, la fel ca tabelul de mai jos. Formatul C3 și C11 precum Numeric fără zecimale.
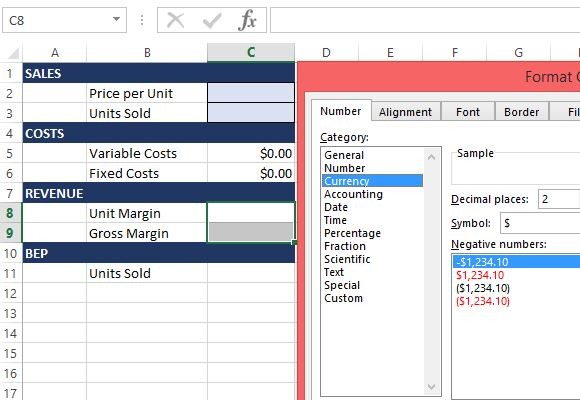
3. Numele zonei Atribuire
După ce ați creat etichetele, acum este timpul pentru a crea nume de interval, pe care le va folosi în formulele. Pentru a face acest lucru, selectați B2: C3, faceți clic pe fila Formule, faceți clic pe Create de la selectie sub numele definite, și faceți clic pe OK. Face acest lucru, precum și pentru B5: C6, B8: C9, și B11: C11.
4. Introduceți formulele break-even
După ce ați atribuit nume interval, puteți introduce acum formulele pentru valorile BEP. Uită-te la tabelul de mai jos pentru referință:
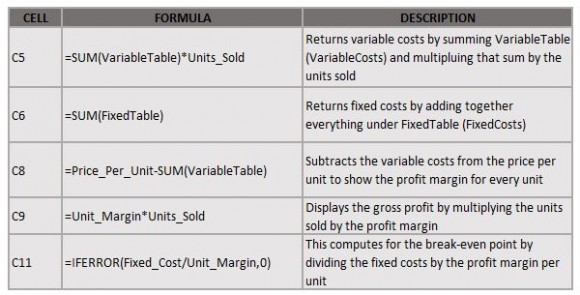
5. Introduceți costurile
În tabelele costuri, costuri variabile și fixe, introduceți valorile care corespund etichetelor pentru a lista ce cheltuielile și alte costuri sunt. Puteți modifica tabel, adăugați sau scădeți valori și etichete, în funcție de preferințele proprii și operațiunile. Ghidul de mai jos vă arată cum trebuie să arate tabelele costuri:

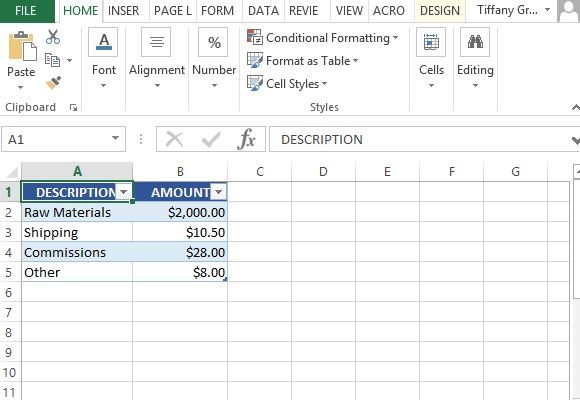
Rețineți că perioadele pentru fiecare dintre costurile trebuie să fie aceleași. De exemplu, dacă tastați în costurile de expediere lunare, celelalte costuri trebuie să fie înregistrate într-o perioadă lunară și acest lucru trebuie să fie consecvente în toate valorile.
6. Introduceti variabilele BEP
Acum, că ați introdus toate costurile dvs., puteți introduce apoi prețul unitate de dorit și unitatea vândută pentru a genera BEP dumneavoastră. Acest lucru va arăta dacă vă aflați în punctele-break chiar sau depășesc sau nu-l întâlni.
La fel ca în tabelul de mai jos, puteți introduce $ 25 pentru preț pe unitate și estimează că va fi capabil să vândă 1.000 de unități pe o perioadă de o lună. Costurile variabile vor fi luate în considerare, iar șablonul va calcula în mod automat pentru dvs. BEP, după cum se arată:
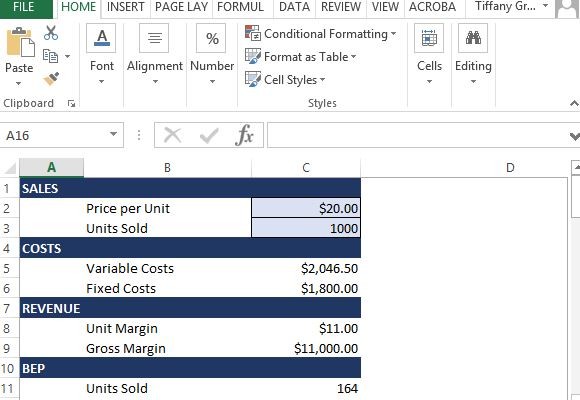
7. Creați o analiză cuprinzătoare de vânzări
După ce ați determinat BEP, puteți merge mai departe și de a crea o foaie mai cuprinzătoare analiză de vânzări. Acest lucru vă va arăta cât de multe unități pe care trebuie să-și vândă pentru a îndeplini obiectivele dvs. de profitabilitate, și a vedea cât de mult costurile și profiturile sunt creșterea de vânzări într-o anumită perioadă de timp.
În exemplul tabelul de mai jos, puteți vedea Unitatea de vânzări de la 0 la 100 și aceste cifre pot fi modificate pentru propriile capacități de producție și companie. Cifrele de profit și pierdere se vor reflecta în mod automat, după cum se arată:
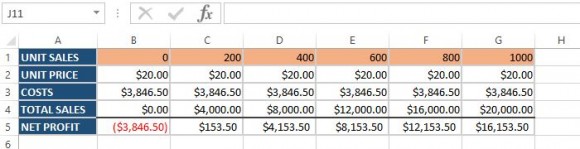
Asigurați-vă că celulele de preț și de vânzări sunt formatate cu valuta si celulele au unități de vânzare formatare numerică.
8. Formula de analiză de vânzări
Pentru a crea o analiză de vânzări, următoarea formulă trebuie stabilită în celule de ancorare (B2: B5) și copiat celulele corespunzătoare din foaia de lucru (C2: G5):
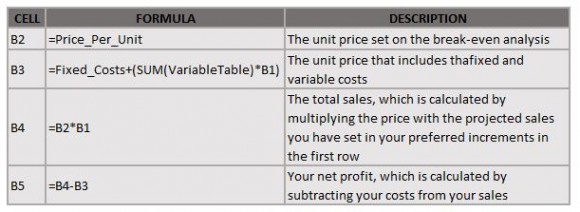
9. Utilizați grila terminat
In urma cu formula, puteți utiliza grila pentru a face analiza dvs. pentru a veni cu următorul text:
- În cazul în care BEP este scăzut, puteți lua în considerare mugetul prețul pentru a crește vânzările.
- În cazul în care prețul este crescut, BEP este scăzut.
Puteți veni cu propriile determinări și chiar și include în rapoartele anuale, trimestriale sau lunare de vânzări și prezentări.
10. Termina șablonul și să vină cu o analiză a creat profesional
După ce ați alocat formule de celule corespunzătoare, puteți termina șablonul și reutiliza acest lucru pentru toate nevoile dvs. de break-chiar și de analiză de vânzări. Pur și simplu ștergeți toate valorile de intrare în tabelele de costuri și în pauza de masă, chiar (breakeven! C2-C3).
Ați putea dori, de asemenea, pentru a proteja formulele de a face următorii pași:
- Selectați breakeven C2: C3.
- Faceți clic dreapta pe această selecție și faceți clic pe Format Cells.
- Selectați fila Protecție.
- Debifați blocat.
- Faceți clic pe OK.
- Activați protecția pentru foaia, făcând clic pe fila Acasă.
- Du-te la meniul drop-down Format din grupul de celule și selectați Protejare foaie.
- Debifați Selectați Blocat celule pentru a ghida utilizatorii acolo unde au nevoie să introducă informațiile lor în celulele corespunzătoare.
- Faceți clic pe OK.
- De asemenea, aveți opțiunea de a adăuga o parolă pentru foaia.
Puteți face acest lucru, de asemenea, pentru a analiza dvs. de vânzări. Pur și simplu debloca B1: G1, apoi activați protecția pentru foaia.
Acest șablon este complet personalizabil, și puteți adăuga funcții de eroare de manipulare, precum și multe altele.
